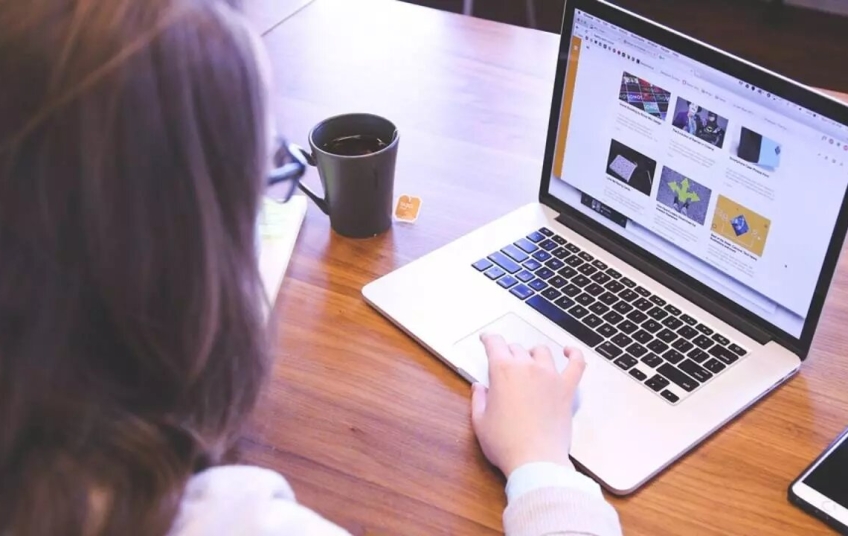The fiber connection that we have at home is not spent, but there are cases in which we will want to control or limit Internet traffic in Windows. That is, if you have contracted a fiber rate with your operator, you may have limits on the maximum speed but you can use it as much as you want and it will not be “used up”, as is the case with mobile data rates. But it may be that you have a 4G rate at home or that you are simply using your mobile data to connect to the Internet... That is when it is advisable to set limits.
We can set the limit if it is a boy's, girl's or teenager's computer, but also if it is your own computer and you have a 4G data rate (for example, for a second home) or simply if you are tethering during a trip. I work and you don't want to use up all the data on your mobile rate. In these cases, Windows allows us to check what is spending the most but also set a limit that could be once, monthly, etc.
How to limit
The steps we must follow to limit data use are:
-
We go to the start menu and look for Settings
-
We open the computer configuration section
-
We go to the world icon and tap on “Network and Internet”
Upon reaching this window we will see that at the top of it there is a graph that shows us the status of the network. If we are connected, for example, and if we are connected through WiFi networks or through an Ethernet cable. Just below this graph we can see the consumption we have made of data or gigabytes in the last thirty days, as you can see in the image below.
And here, two buttons: Properties and data usage. We'll stick with the second one. Click on “Data usage” and a new window will open where we will see all the details, the use we have made from that network on that computer.
Here we will see a list with all the computer programs and the consumption that each of them has “caused.” You will see your browser, music streaming programs such as Spotify, video calling programs such as Skype and others such as Netflix in its desktop version if you have it downloaded, for example. You will see how much each one has consumed, how many gigabytes or megabytes all the programs that you have connected to the Internet on your computer have spent in the last 30 days.

And at the top of the screen we will see: Specify limit. Tap on this button that will help us, as Windows explains, to “not exceed your data limit.” Regardless of the operator you have or the rate, this will not change. Windows will simply send us an alert so that we don't go overboard.
When we open this window we will see a series of options:
-
Limit Type: Monthly, Once, Unlimited
-
Day of the month for reset
-
Data limit (amount in figures)
-
Unit (MB or GB)
We just have to fill in all the data as we want. If you have a 4G rate at home for a while, you should choose “monthly” since you will configure it so that every month it will notify you if you are going overboard. But if it is something specific because you are in a hotel doing tethering for a week, it will be enough for you to choose “once”.
When you have it, you fill in the data limit and Windows will automatically send a notification when you are getting close so you can make a decision and know if you have to reduce consumption or you can take advantage of every last megabyte.
Metered connection
Another option that allows us to limit Internet consumption is the “Metered Connection” in Windows, which allows us to have more control over the data used. Explains Windows from settings: “If you have a limited usage plan and want more control over your data usage, turn this connection into a metered network.” But they warn: “The operation of some applications may change to reduce data usage when you are connected to this network.”
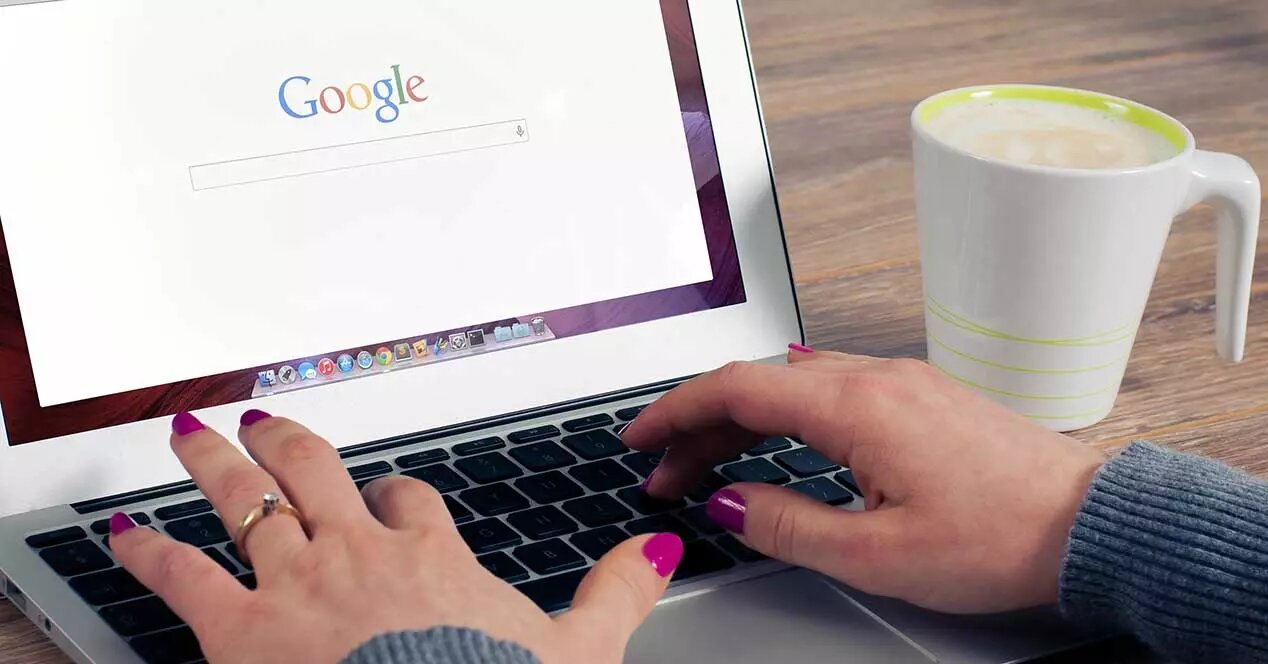
The difference between the previous option and this one is that the limit in Windows allows us to do everything normally and allows us to use the Internet as usual, but it will notify us when we are reaching the limit that we have set before. However, what the metered use connection does is avoid spending gigabytes or megabytes on certain uses. For example... it blocks automatic updates, file synchronization in the cloud and limits tasks so that consumption is reduced while we have the function activated. We can activate and deactivate it whenever we want and we can do it whether we are connected to WiFi or wired.
The steps to activate the metered connection are simple:
-
We open the configuration on our computer
-
We touch on “Network and Internet” in the settings section
-
We will see the graph mentioned before that shows our connection
-
Here we will see our WiFi or cable network
-
Click on “Properties”
Once inside we will have options to choose the network profile, public or private. And a little more shortcut we will find the section that interests us “Metered use connection". We can activate or deactivate it as many times as you want.