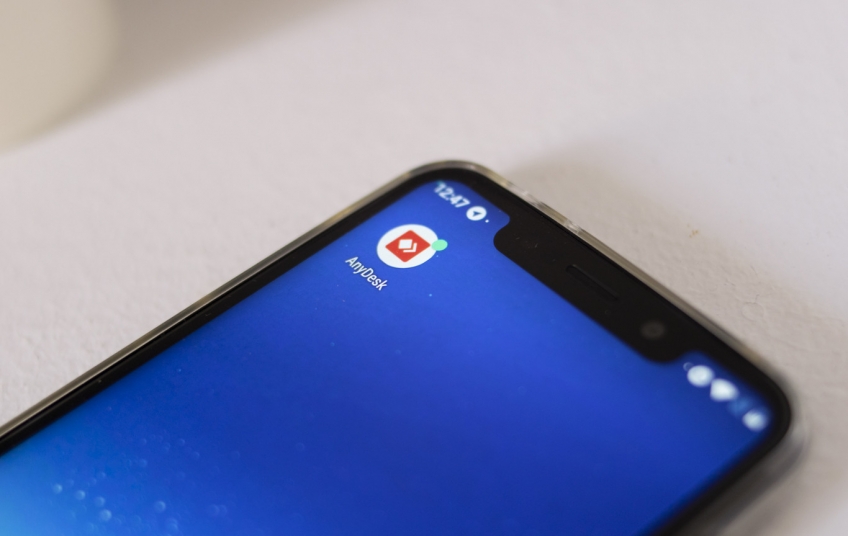You've probably heard of apps like Team Viewer and Google Chrome Remote Desktop. These applications are generally used to access from one device to another remotely and are useful for controlling the computer from the mobile. There are several, but one of the most popular is AnyDesk, not only because it works well but because it is completely free for personal use.
AnyDesk does not require advanced computer skills or anything like that, it is simply necessary to have a stable WiFi connection and a smartphone, either Android or iPhone. It is a really complete application, so we are going to see how to use it and how to get the most out of it.
How to download and configure AnyDesk
The basis of the operation of AnyDesk is the DeskRT codec. This, which has been developed by the company itself, is capable of compressing and transferring the image of a device "without problems, even with a bandwidth of only 100 kB per second". It does not require any type of strange configuration on the part of the user, to the point that there is no need to install any program on the computer. It is an executable that you will launch only and exclusively when you want to use it.
For those concerned about safety. AnyDesk uses TLS 1.2 and RSA 2048 encryption to verify user identity.
How does it work? Very easy. The first thing you should do is access the AnyDesk website and download the client for your desktop operating system. It is available for Windows, macOS, Linux, FreeBSD, and Raspberry Pi. Once you have it, go to Google Play and download the Android app. It is necessary that you have the application installed on both devices since you will have to follow the following steps:
-
Run the downloaded file on your PC or Mac.
-
A window will appear with a nine-digit code.
-
Open the application on your mobile.
-
In the "Other job" section, enter the nine-digit code displayed on the computer.
-
On your computer, a window will appear in which you will have to accept the incoming connection. Do it.
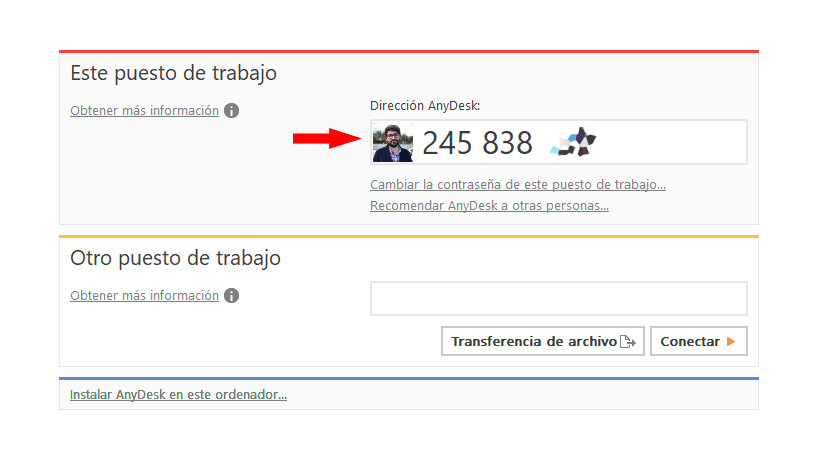
When you accept the connection, then your computer screen will appear on your mobile and you can control it as normal. It is important to note that you do not need to be connected to the same WiFi network as your computer, so you can use AnyDesk to, for example, control your office PC from your home, and vice versa.
Understanding the controls
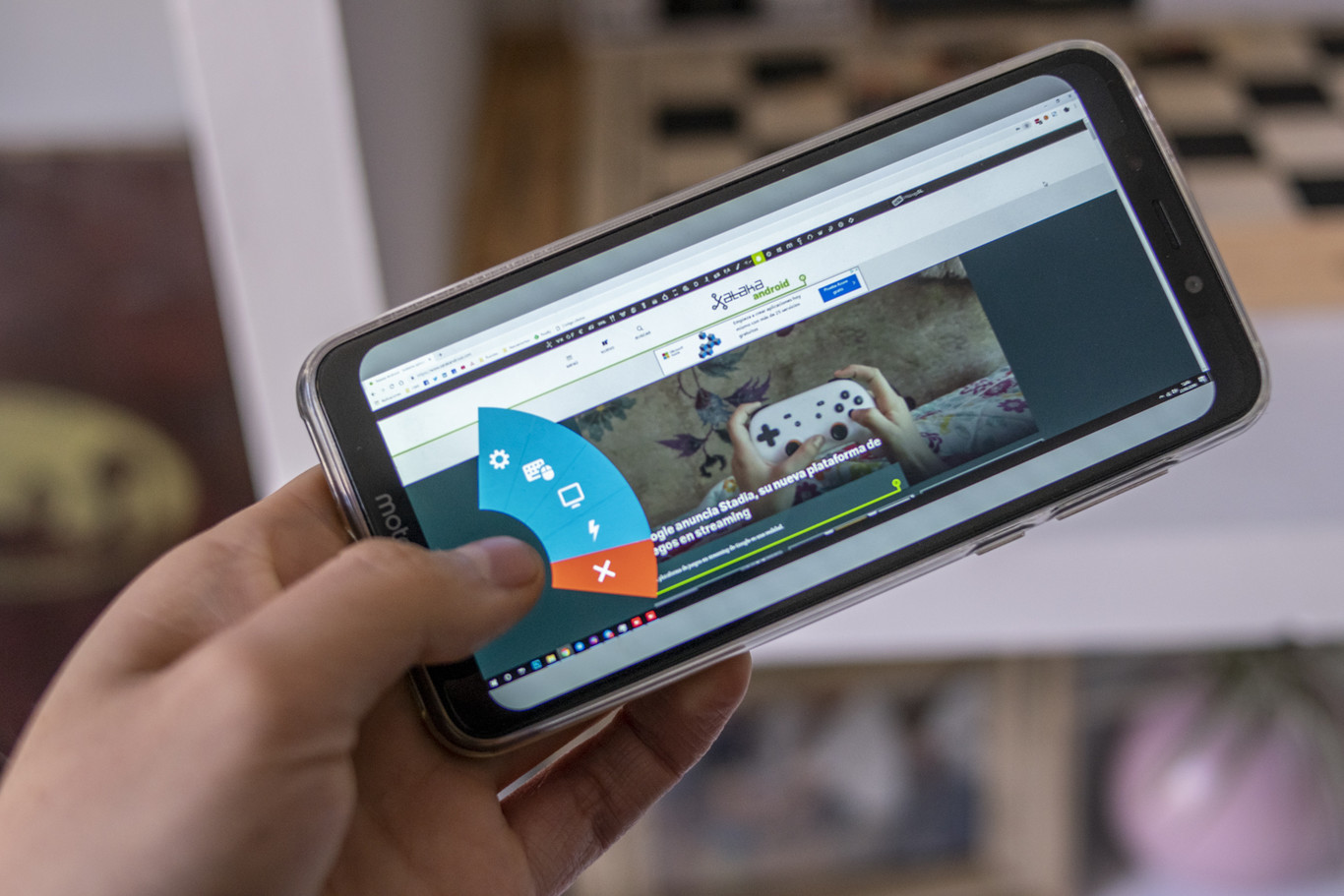
By default, the activated controls are tactile, so to navigate the interface you will have to know what each gesture does:
-
Swipe with one finger: move the cursor.
-
Press: left click.
-
Long press: right-click.
-
Long double press (press and hold on the second press): select.
-
Swipe with three fingers: scrolls across the screen.
That's the basics, but let's go further. During the remote session, you will see that a black button appears with the application logo. If you leave it pressed, a drop-down cake menu will appear with different accesses. The first is the settings, from where we can modify the data input, the streaming quality and the sound. Do not touch anything, as it is configured it works perfectly.
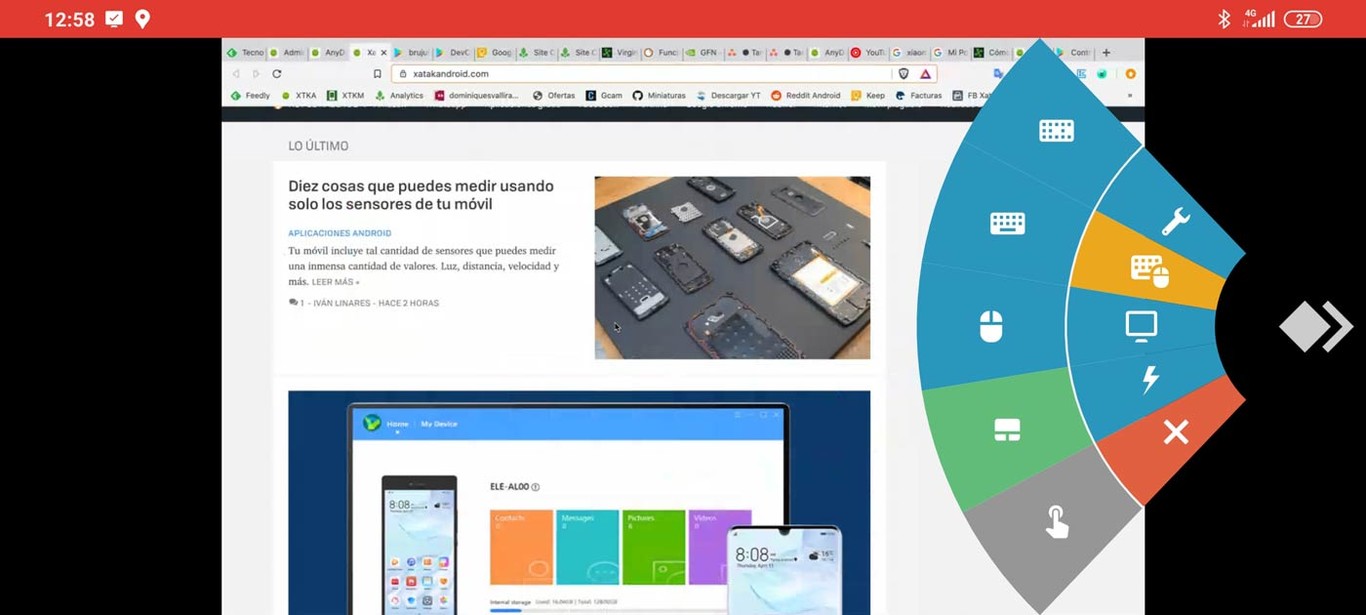
The button at the bottom (marked in yellow) is the one for the input options , which is divided into five sections. From top to bottom:
-
Special buttons like F1, the system key, command, etc.
-
Keyboard: opens the default keyboard that you have configured on your mobile (although when you click on a text box, it does so automatically).
-
Mouse emulation: this is the default mode, you control the computer screen with basic mouse gestures.
-
Touch panel emulation: AnyDesk will make the mobile screen behave like a 'touchpad' on the computer.
-
Transmit gestures: the application will transfer the gestures from the phone to the computer, as long as they are supported.
The next button is used to switch monitors , something not very useful if you only have one. Still, if you had two displays connected to your tower, you could switch between one and the other. In general, you will use it rather little.
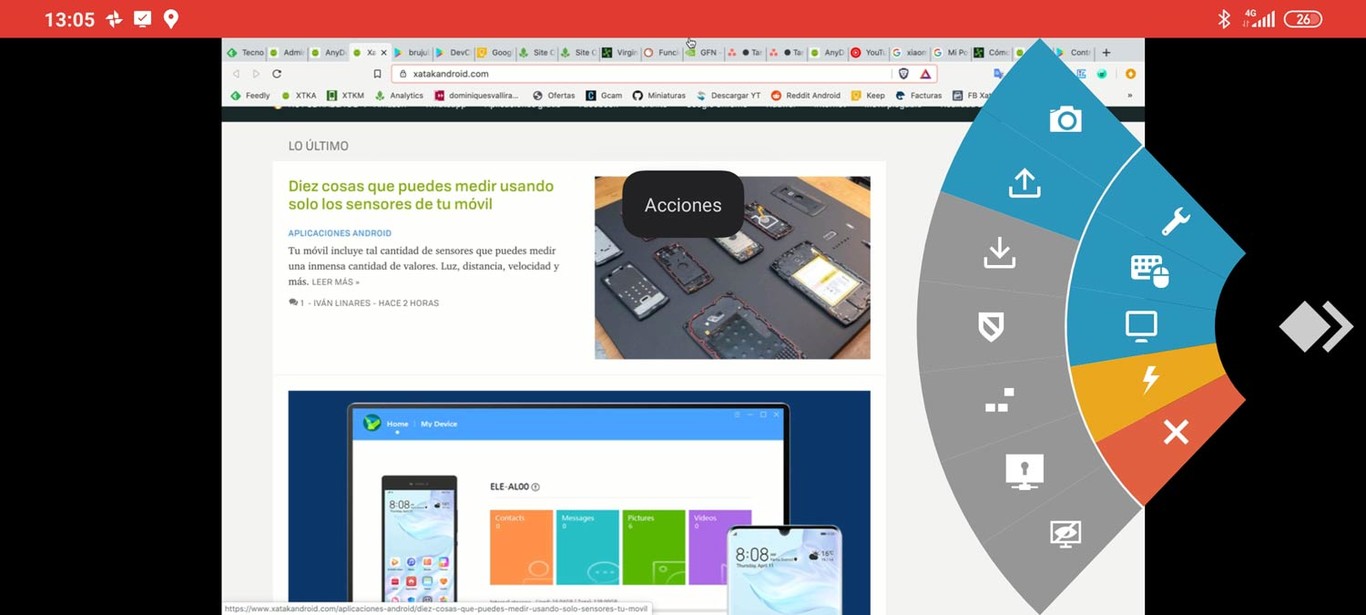
The third button is the actions button, which is interesting to know what it is for. From top to bottom, the functions are as follows:
-
Take a screenshot. Move the AnyDesk button to another location.
-
Upload files to the remote computer: when you press it, the file manager of your mobile will open. Select any file you want and, on your computer, press Ctrl + V to paste it.
-
Download file from computer: you just have to copy any file from your computer (right click> copy) and click on this button to download the said file to your mobile.
-
Request elevation: this function requests administrator access on the remote device.
-
Sends the command Ctrl + Alt + Del to the remote device.
-
Activation of a VPN: if it is supported by the computer, a 'tunneled' connection will be applied to the session.
-
Privacy mode: the session will become private.
The last button, which appears at the bottom in the shape of an X, is used to log out instantly. It is quick access to avoid having to press back and close it from the main window of the app.
And can the mobile be controlled from the computer?
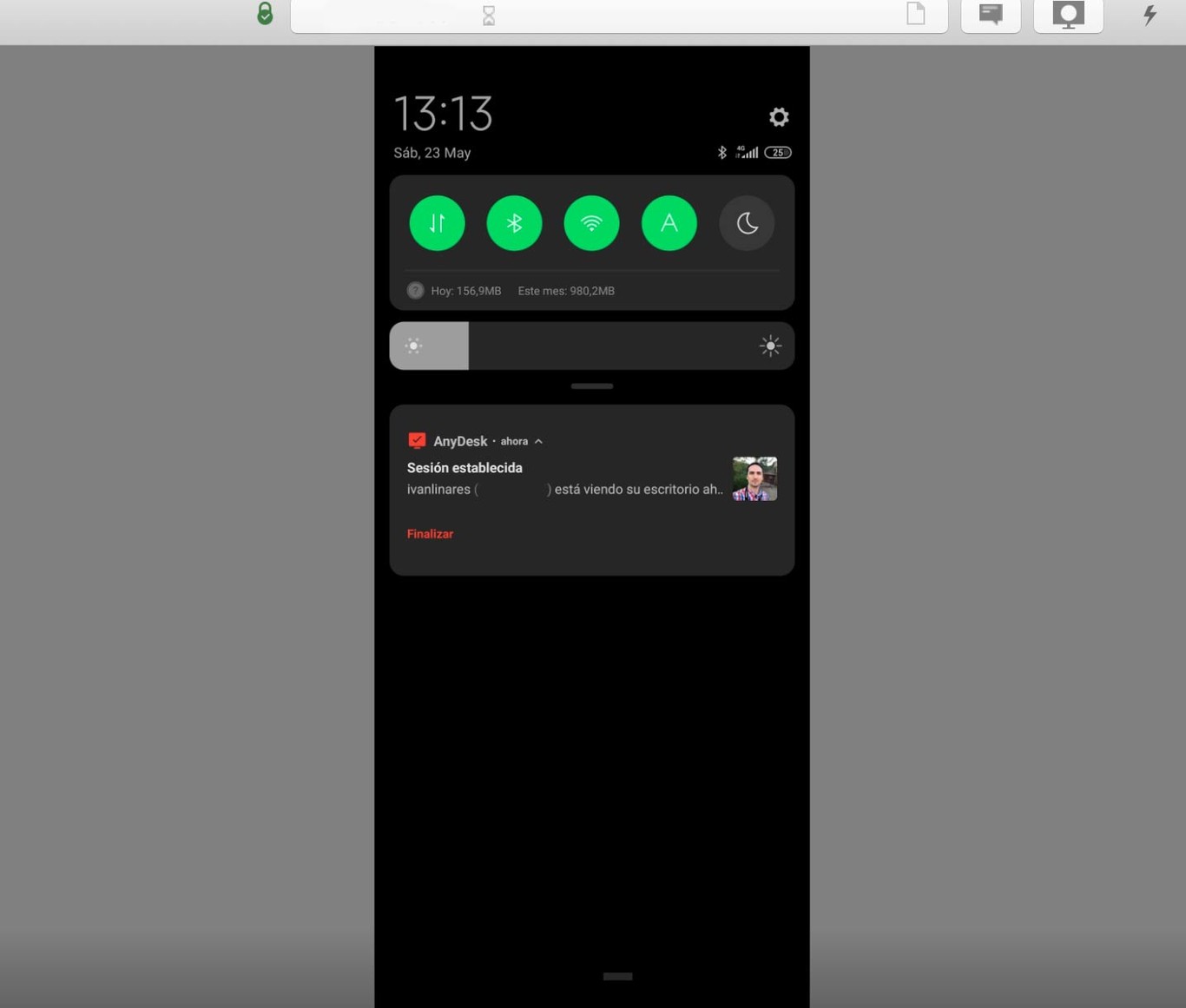
Yes, but not all devices (it will depend on the manufacturer and the version of Android). To access the control of the mobile from the computer, you need to give AnyDesk permission to show itself on top of other applications. Once permission is given, and as long as the mobile is compatible, the mouse can transfer the touches to the mobile remotely.
To control the phone remotely, you need to give AnyDesk permission to overlap with other applications.
Apart from controlling the mobile from the computer, which is not possible in all models, AnyDesk allows you to view the phone screen from a distance. This can be useful for, for example, when a family member calls you because something is wrong with their mobile. If you both install the application, you can give it instructions and mark the places where it should click.
In the case that you have a Samsung mobile or tablet, you will have to perform some additional steps to view (and control) the mobile screen on the computer:
-
Open the application on your Samsung and give it all the necessary permissions.
-
On your computer, enter the nine-digit code that appears on the mobile.
-
Accept the Knox terms and conditions that will appear on your mobile.
-
Ready, the mobile screen will be reproduced on the computer and you can control it using the mouse as if it were your finger.
If you are using a mobile with physical buttons (for example, we have tested it on a Galaxy S7 edge ), to go back you will have to press the "Esc" key. If you have a current mobile, which has the navigation bar integrated into the screen, then you should not have a major problem. By the way, you can control the mobile from another mobile, you do not need to use the computer.
AnyDesk, pros and cons
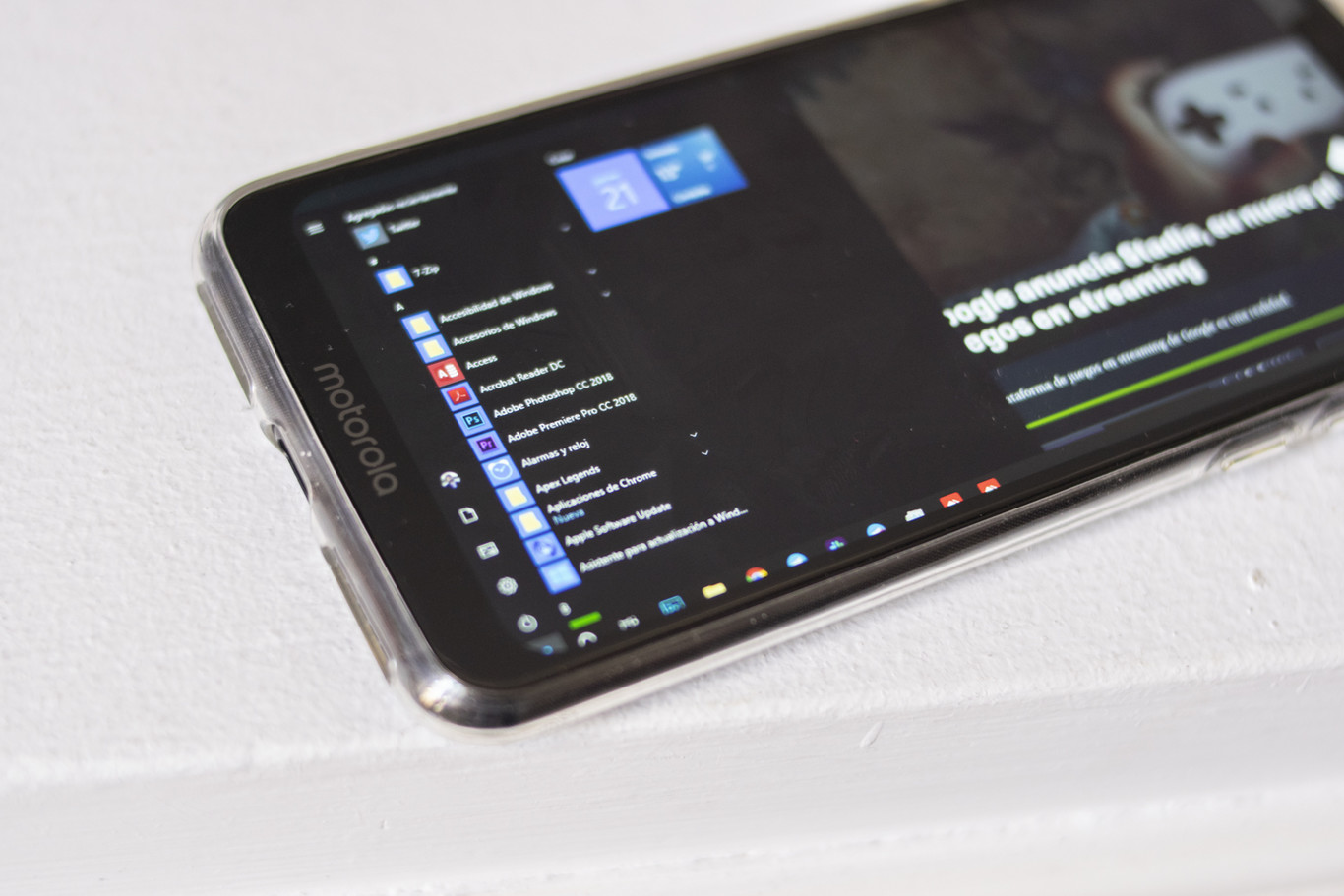
The truth is that AnyDesk works really well. When you control the computer from your mobile, the response is instantaneous, although sometimes you have to be very precise with the touches. For example, I use an ultrawide monitor, so the screen looks a bit small and you have to zoom in if you want to touch well and not accidentally close a window.
File submission is magical, it works very, very well even with relatively large files, and the fact that you don't have to configure anything at all makes for a very good experience.
Saving the lack of fluidity when controlling the mobile from the PC, AnyDesk works perfectly and fulfills its mission.
It is also possible to write. In fact, I am writing this paragraph controlling the computer from my mobile and, although it is true that I am making it slower than if I used the PC keyboard (because the automatic corrector cannot be activated, mainly), it cannot order more.
It is difficult to put a single snag on it, to the point that the only negative point is that it does not allow you to control all Android phones or iPhones. For the rest, it is a highly recommended application and, to make matters worse, completely free for private use. If you want to use it at a business level, prices start at five euros.
PROS |
CONS |
|
|