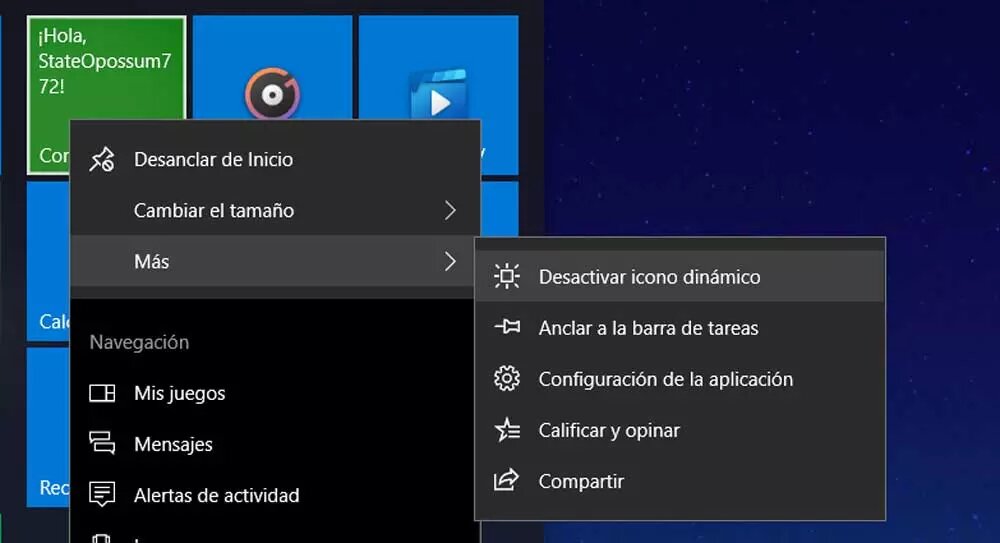We use Windows 10 every day and you have probably noticed that suggested applications, curious facts, tips appear... If you want to remove ads in Windows 10 you can do it, it is not mandatory to see it and just go to the settings or computer options to solve it. You can change the settings and disable any type of ads. If you are fed up with ads in Windows, you are in luck because we can remove them.
Whether they are suggested apps or tips on the Start screen, you can remove ads in Windows 10 from your computer settings. It will only take a few minutes and you will end up with annoying messages that we don't need.
Suggested apps
You can remove suggested apps and remove ads in Windows 10. You will usually see that there are suggested applications in the Windows 10 Start Menu, suggestions that you do not have and that it recommends you have. But it can be easily deactivated from the settings so you can no longer see it.
-
Go to the Windows 10 Start Menu.
-
Press the settings gear in the menu.
-
Tap on the “Personalization” option.
-
Go to the “Start” option.
Here you will see a number of different options:
-
Show more icons on Start.
-
Show application list in start menu.
-
Show recently added apps.
-
Show the most used applications.
-
Occasionally show suggestions in Start.
-
Use Home full screen.
-
Show recently opened items in Shortcut Lists or on Start or Taskbar.
Check and uncheck the boxes to activate or deactivate. If you want to eliminate advertising in Windows 10 from suggested applications, disable “Show suggestions occasionally in Start” so that they do not appear on the screen again.
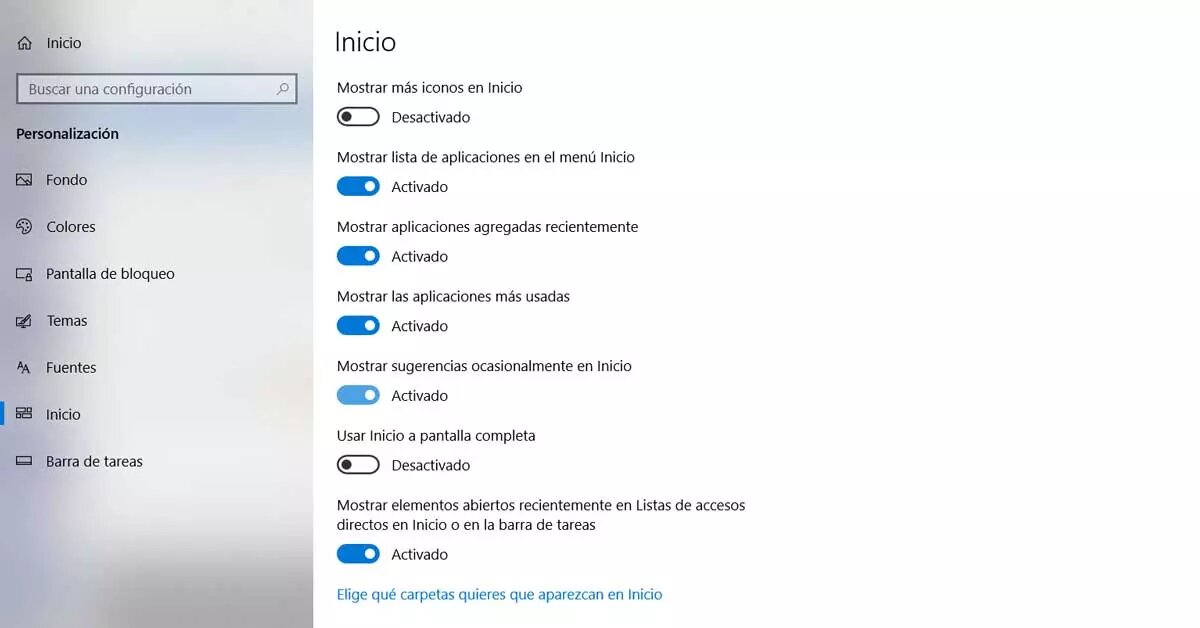
Ads on lock screen
It is also common for us to find ads on the lock screen, Microsoft programs that turn into Windows 10 ads when the computer is locked. It doesn't have to be annoying and we will barely notice it in some cases but you can deactivate it from settings. Follow these steps:
-
Go to the Windows start menu.
-
Click on the gear icon to access options.
-
Access the Personalization section.
-
Tap “Lock Screen”.
Once in this section you will see the “Background” option along with a drop-down menu. And three options available from which you can choose:
-
Windows Featured Content.
-
Image.
-
Presentation.
Choose either of the last two options, but do not check “Windows Selected Content.” Choose Image or Slideshow and you will end up with this content when the computer is locked. It's fast and it won't take you long.
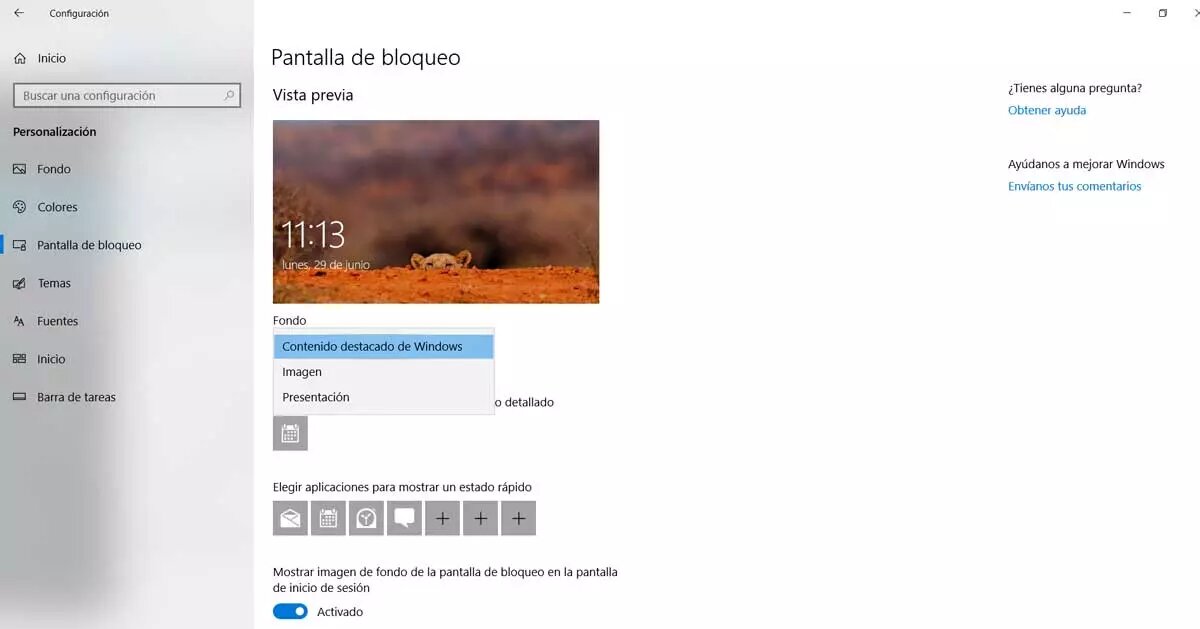
Other options and tips
Another thing that Windows 10 does is show us advice that, in most cases, we have not asked for. But luckily they can also be uninstalled if you are not interested in knowing how to get more out of your computer or operating system. To do this, follow a few steps:
-
Go to the Settings section.
-
Click on the “System” option.
-
Open the “Notifications and actions” section.
You will see different options:
-
Show notifications on lock screen.
-
Show notifications and incoming VoIP calls on lock screen.
-
Show me the Windows welcome experience…
-
Get tips, tricks, and recommendations while using Windows.
-
Get notifications from apps and other senders.
Activate or deactivate the one you want. To remove Windows 10 ads and tips from the Start screen, mark the “get tips, tricks, and recommendations while using Windows” section as disabled. This information will no longer appear. If you want to have it again, just repeat the same steps.
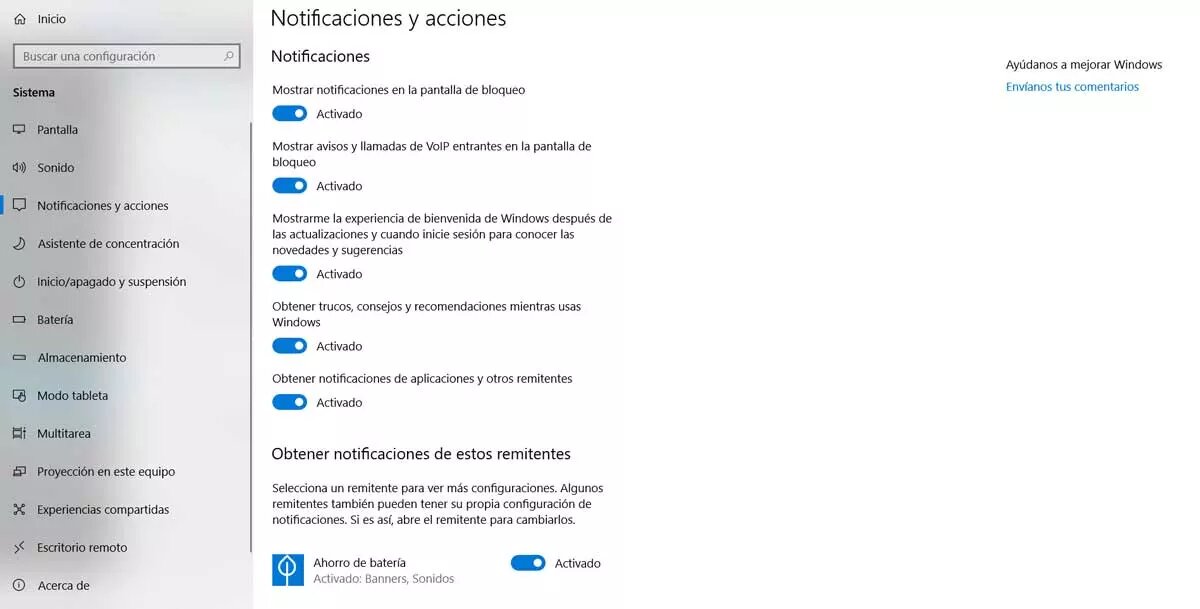
Although it is not advertising as such in Windows 10, it is useful to disable dynamic blocks or icons in the menu and you can also do it from the start menu. Simply tap on the block you want and follow a few steps:
-
Tap on the block you want to make disappear.
-
Click the right button.
-
A menu or pop-up window will open.
-
Go to the “More…” section.
-
A series of options will open.
-
Tap “Disable dynamic icon”.