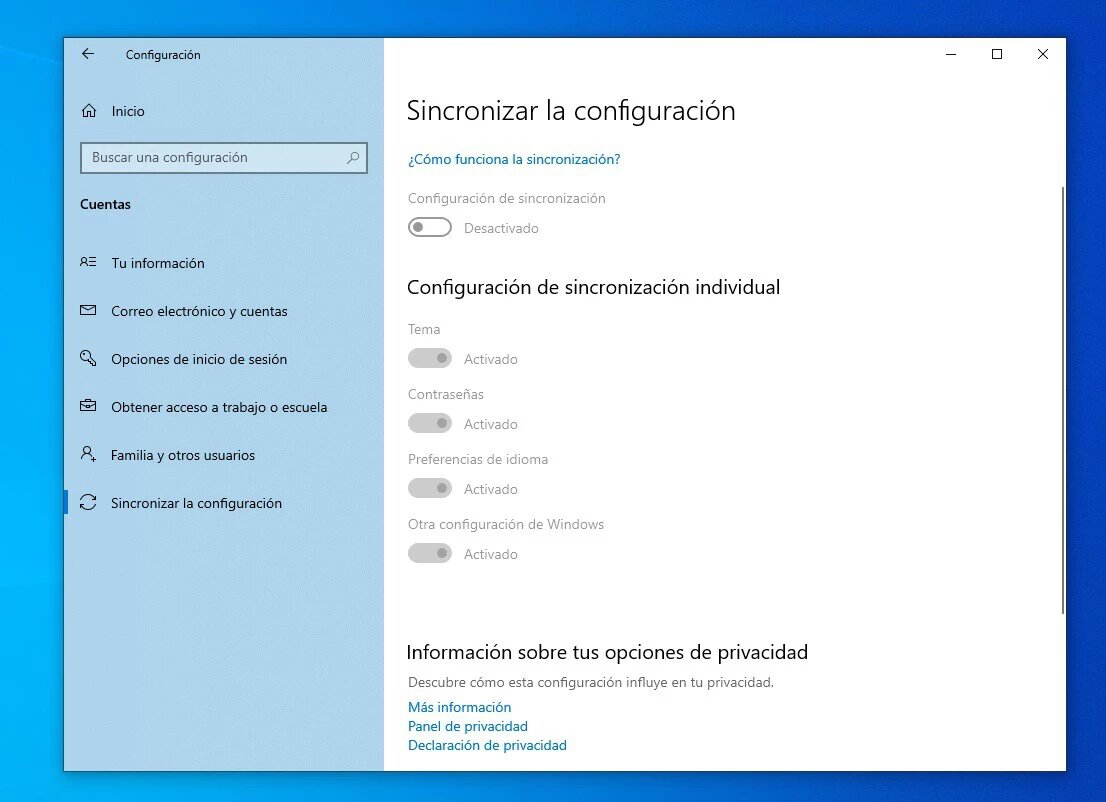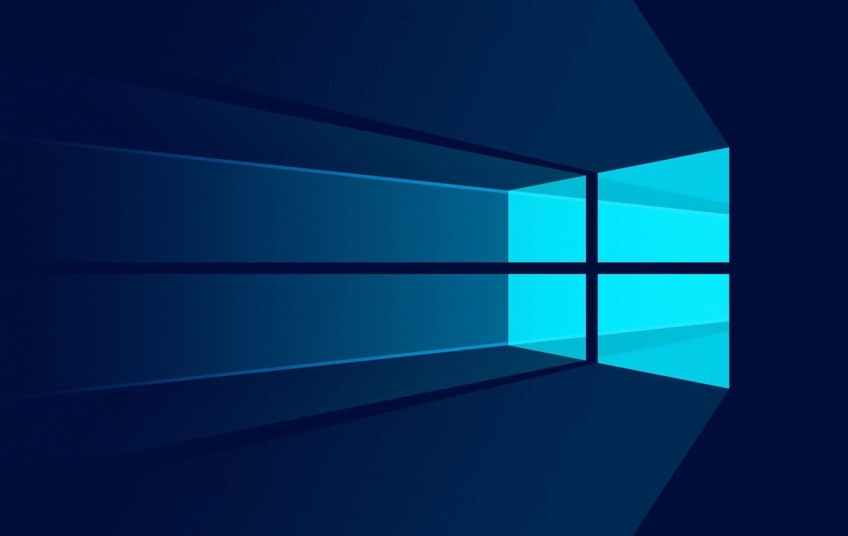Although Windows 11 will soon be 1 year old since its launch, there are still many people who have not decided to take this leap. This is because there are users who are afraid of possible performance problems, or simply because their computer has been completely left out due to having an older CPU and therefore not compatible with Windows 11.
That is why, if you are still on Windows 10, we recommend making different changes to the device settings. In this way, you will be able to improve work comfort by not having constant interruptions and also improve data protection.
Block upload of updates
Microsoft tries to offer the best possible update experience within its ecosystem. The problem is that it can reach a point where your servers are completely saturated due to the large number of requests that are received. In this case, the company tries to alleviate them by making use of your computer and that of other users.
In short, you will be facing a constant background process that will sacrifice bandwidth. This is logical because update files will be constantly uploaded from your computer to be able to share them with other users. That is why you can deactivate it to prevent your information from being compromised by following these steps:
-
Open Settings by pressing Windows Key + I.
-
Click Update & Security.
-
Go into Streaming Optimization.
-
Disable the Allow downloads from other computers option.
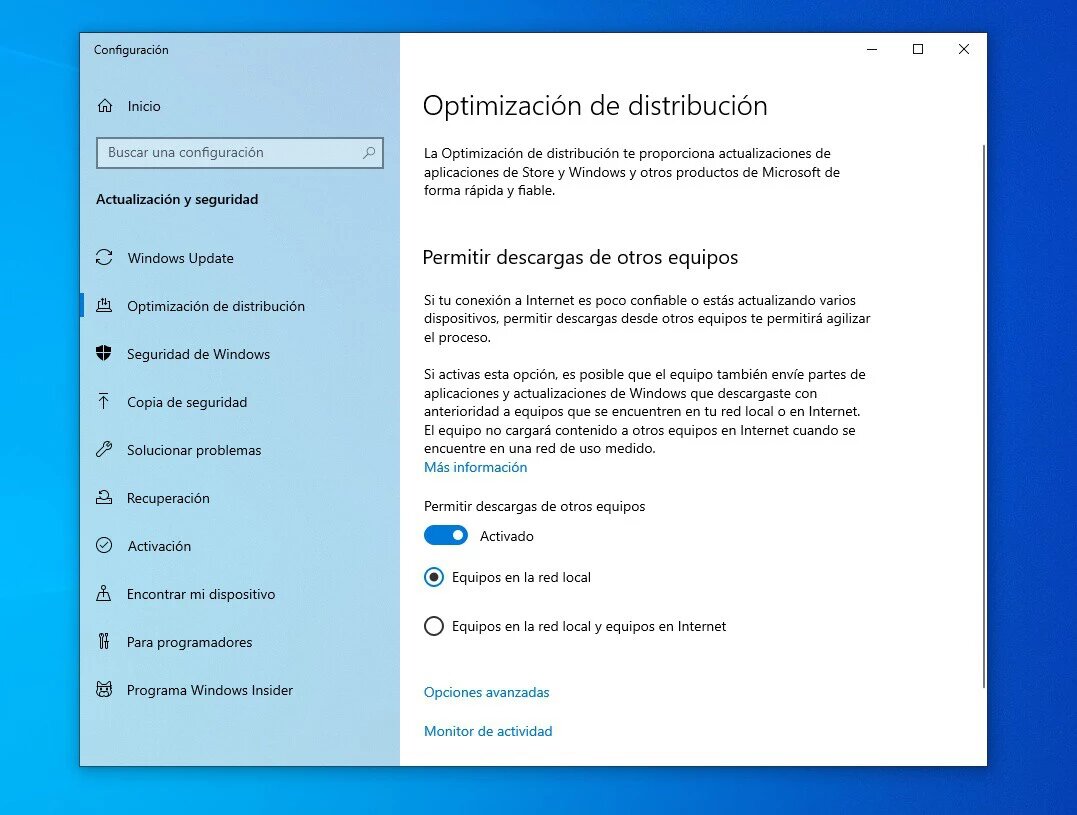
Disable Cortana in Windows
Cortana is one of the monitoring channels that Windows 10 has to be able to know at all times what you are writing or also if you are speaking. This is because it wants to learn from you in order to offer the best personalization in all responses. But this makes it advisable to turn it off, as it also doesn't offer great features that are vital for day-to-day use. To disable it, you simply have to do:
-
Press the combination Windows + I to access Settings.
-
Go to Privacy.
-
Go into Speech recognition, inking and typing.
-
Tap the switch to disable this option.
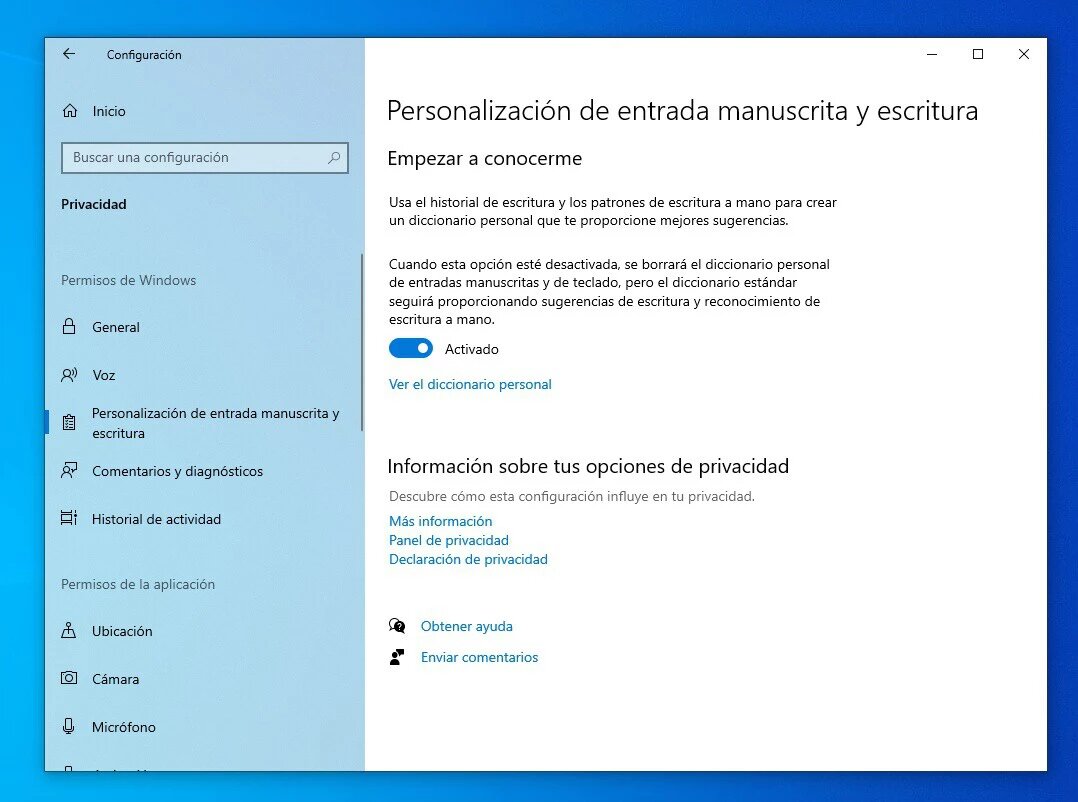
Get rid of annoying notifications
Windows 10 integrates a notification center that seeks to keep you up to date with what is happening in your favorite applications such as email or calendar at all times . But sometimes these can be really intrusive and you end up completely overwhelmed by them. That is why it is advisable to select which services or applications can end up sending you a notification, so that it adapts correctly to your needs. To do this, you will have to follow the following steps:
-
Open Settings by pressing Windows + I.
-
Go to System.
-
Select Notifications and actions.
-
Review the entire list of notifications that exist. Uncheck those that you are not directly interested in receiving, such as Windows tricks or recommendations.
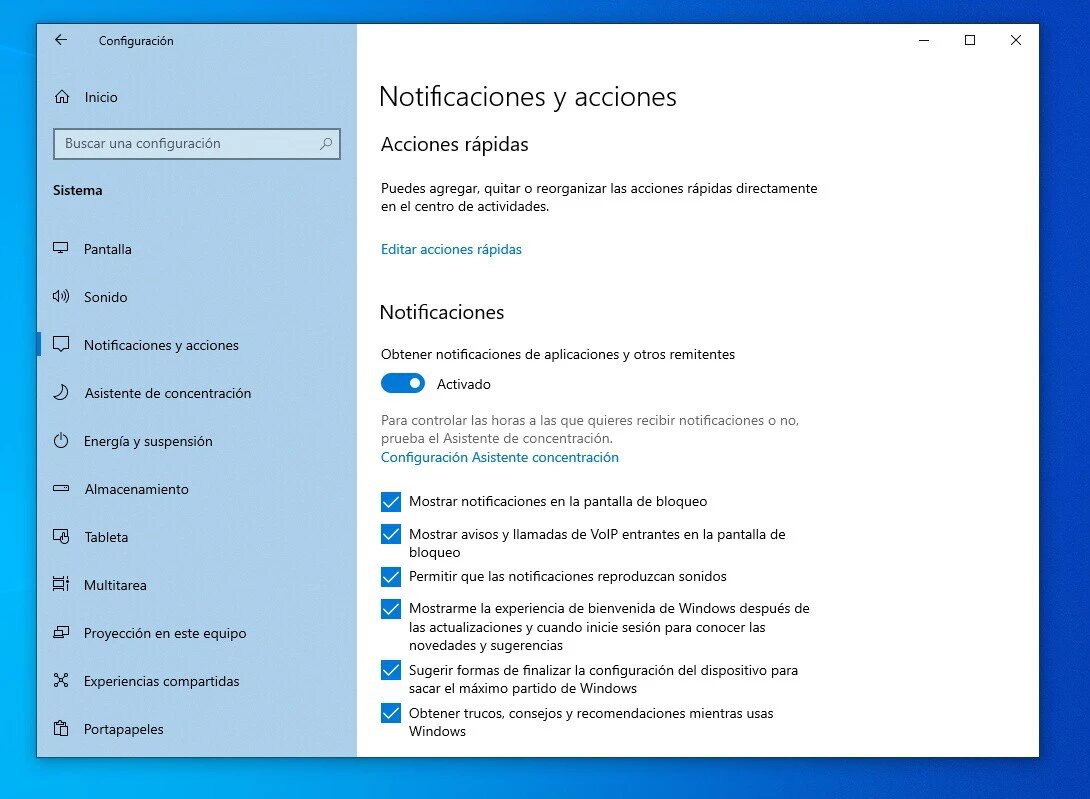
Do not receive more personalized ads
As when browsing the internet, when using Windows 10, all usage behavior is recorded through a unique advertising ID. This means that all the ads that come to you are completely personalized. But the problem is that this digital footprint does not remain only on Microsoft servers, since it also ends up in the hands of other companies.
The problem that arises is that advertising cannot be completely disabled, but only partially disabled. Likewise, if you want to have greater control of your information, you will be able to follow these steps:
-
Go to Settings.
-
Go to the Privacy section.
-
Click on General.
-
Disable the first option dedicated to the advertising ID to reset it.
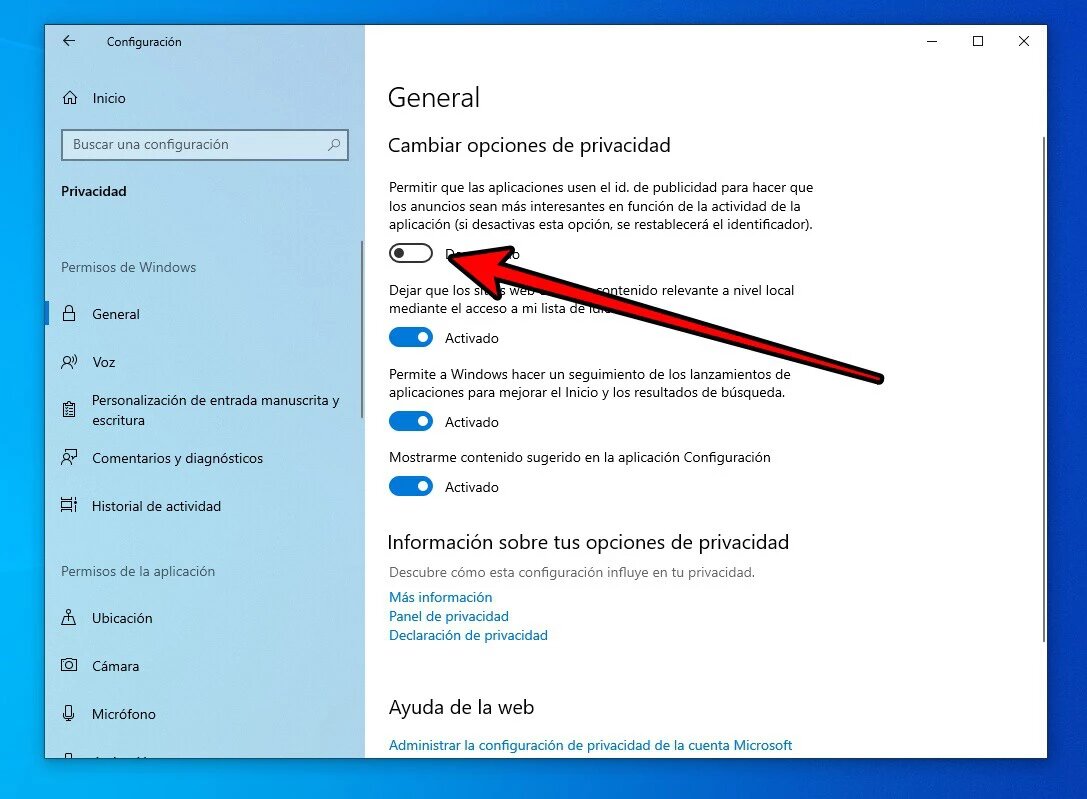
Remove ads in start menu
Advertising is practically everywhere in the operating system, including the start menu. In this one can get to show some advertisement due to the default configuration, even if it is from the Microsoft Store exclusively or from third parties. In order to remove even this, you are going to have to follow these steps:
-
Go to Settings.
-
Go to the Personalization section.
-
Disable the switch right next to Show occasional suggestions on Start.
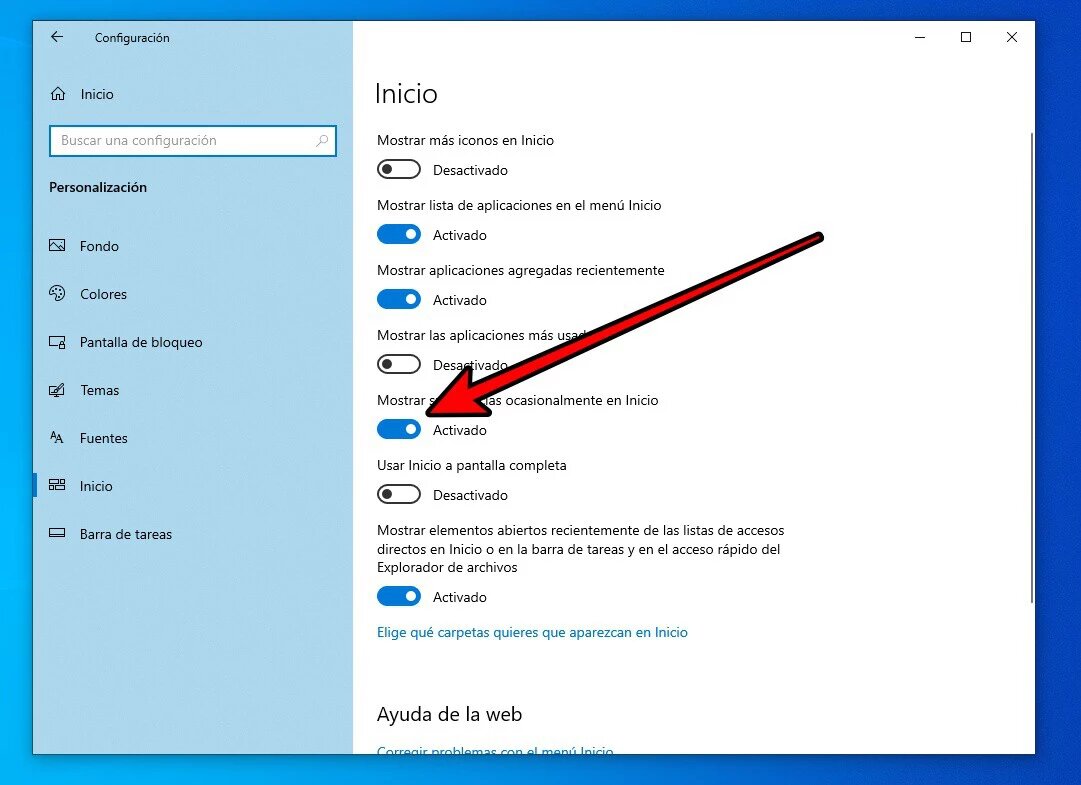
Block background apps
Background apps are constantly working, even if you're not using them in a main window. This causes very valuable CPU, RAM or GPU resources to be consumed. That is why it may be important to deactivate all these processes that take place without you having full control.
-
Open Settings.
-
Go to Privacy.
-
Access Background Apps.
-
Completely disable this feature on the first switch.
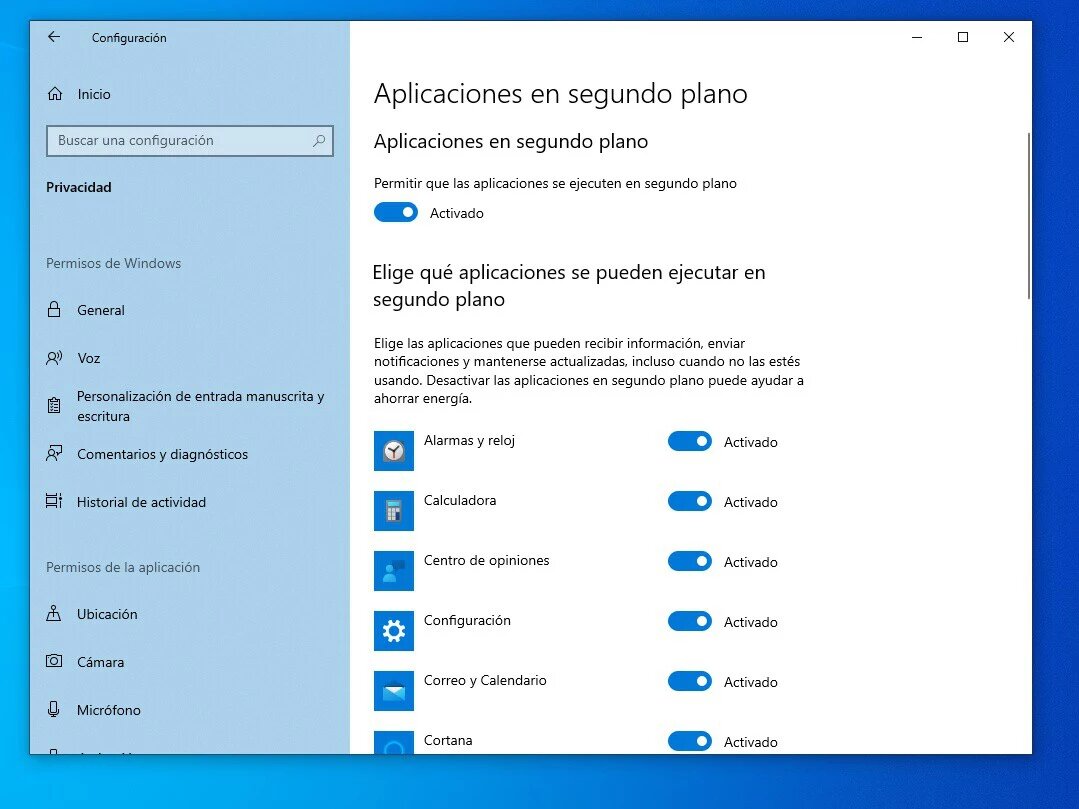
Prevent constant synchronization
Windows as an operating system is constantly working on synchronizing settings, passwords or the history of everything you are viewing. These resources are being sacrificed and are not used to perform other processes. That is why it may be advisable to remove them completely.
-
Open Windows Settings.
-
Go to Account.
-
Tap Sync Settings.
-
Remove permissions to those processes that you don't want to be synchronized.