Having a slow computer is something that is all too common and should not happen as long as we have decent, well-maintained hardware and a correct operating system configuration. We are not going to go into the first point in depth, but we are going to see what we can do in Windows to have it correctly configured. Basically, because if we do not do it well, we will see that, over time, the performance will get worse.
Luckily for us, there are two features that we can disable to optimize its performance. As we know, a bad configuration can make the computer run slow sometimes, although in other cases it can be due to having some programs installed on the computer (many of us think of some antivirus or the manufacturer's bloatware that laptops incorporate). Today we will see the two Windows functions that I disabled to speed up my PC.
It should be noted that it is not magic, but it is true that they help speed up a computer, especially when we are talking about older and slower systems. If we are being fair with the computer's hardware, a good software configuration is vital to achieve optimal performance.
Adjust the performance and appearance of Windows
One of the first settings we need to make on our computer is the visual effects, such as animations and shadow effects. These can have a greater or lesser impact on the performance of our Windows PC. By default, Windows has everything activated so that when using the system, everything is “prettier”, but this is not compatible with some computers.
For this reason, if it works slowly, it is time to adjust it:
-
Go to the search tab on your PC's taskbar.
-
Type “Performance” and select the Adjust the appearance and performance of Windows option .
-
Inside, tap on Visual Effects and select the Adjust for best performance tab.
-
Finally, click on Apply, restart the PC and you will see how the computer runs faster.
This may be an extreme option, but it is quite effective. However, we can also enable the “Adjust for best performance” option and then re-enable some of the features at the bottom to make Windows look less ugly. For example, there are options like “Show thumbnails instead of icons” that are really useful for everyday use and that we can enable.
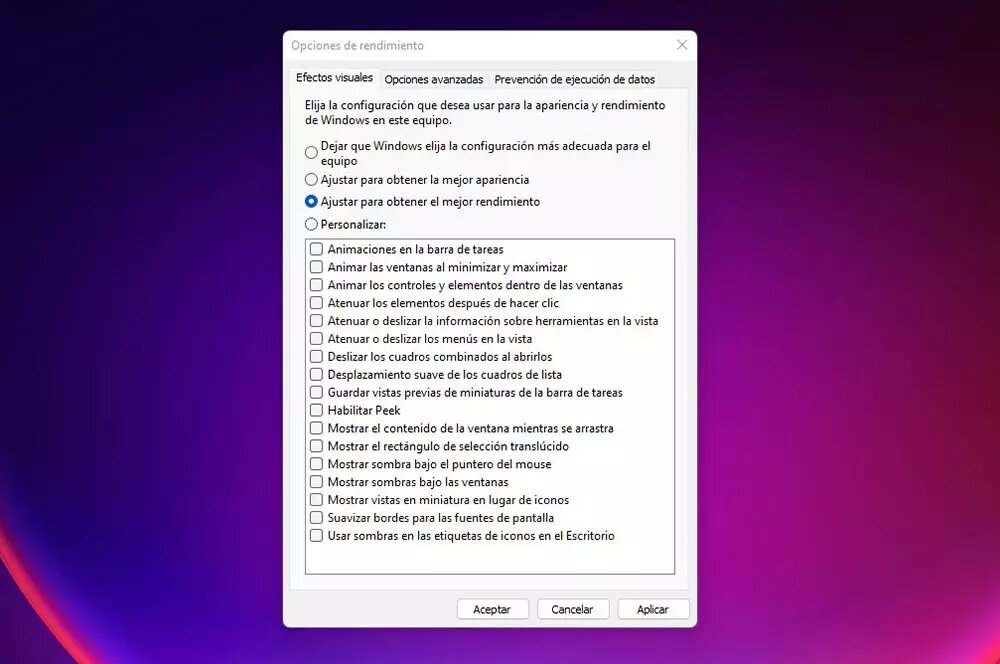
Disable startup programs
Now, if the problem with your computer is that it starts up very slowly, the error is in the configuration of the programs that run as soon as the PC starts up. To do this, we will have to disable unnecessary startup programs. There may be several tools that start automatically as soon as the computer is turned on, so they will be running in the background. Luckily, we can disable these programs in the following way:
-
Tap the Windows button on your computer's taskbar.
-
Type Settings and access its menu.
-
Inside, head to Applications.
-
Then, you will have to click on the Home tab.
-
Here you can see all the programs that run as soon as you start your PC. It will tell you the impact they have on your computer.
-
Finally, you will need to disable any programs you do not need, especially those that have a high impact on your computer's performance.
This will make your computer boot up much faster by not having to load so many programs before letting you get to work. There is also another option to find out which tools start automatically on your PC. You just have to look at the program icons in the notification area, which are located at the far right of the taskbar. To find out their name, you will have to tap on the icon that looks like an arrow pointing up.
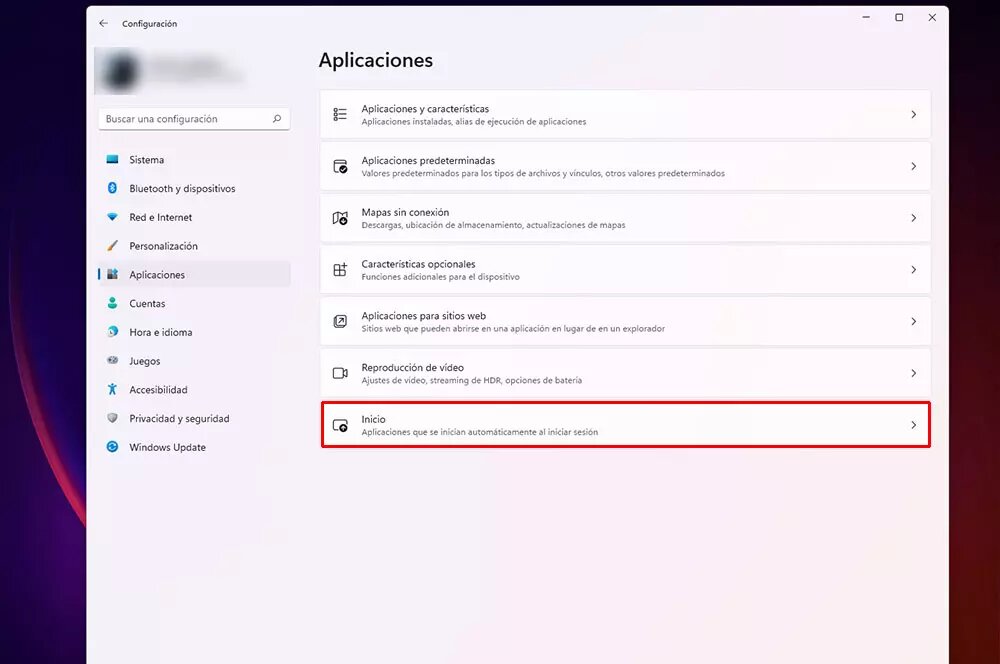
In any case, the best way is to follow the steps above, as many applications will not appear, as they could be running in the background. And, if in your case you have disabled a program during Windows startup, but it continues to start by itself, you will have to scan for viruses and malware.
A virus may be wreaking havoc on your system. In this case, you will have to rely on complete removal by the antivirus. In the extreme case that none of this has served to speed up the performance of the computer, there is nothing to lose by completely formatting it and reinstalling the operating system.
All of these solutions are the ones we should try before we decide to upgrade the hardware of our computer, installing a new SSD for example, or buying a new computer with more up-to-date features. However, if we can, we should always opt for a solid state drive or SSD, since it is a cheap change that makes a huge difference.





