Using a computer is something very simple for everyone. Today it is unlikely that someone has not had contact with one in one way or another, but those who like to tinker know that there are places in the system where it is better not to get involved. But accidents happen and that is why we are going to teach you how to repair corrupt system files.
It is true that users most interested in the world of programming try to do their thing with few successes. However, sometimes you don't need to do anything for the machine to work strangely, since you will have come across the famous blue screens on more than one occasion. For those situations, if they are repeated, this trick will be one of the ones you can use.
How do I know that Windows has corrupt system files
The first thing we have to do is take into account what we are talking about. To begin with, a corrupt file is not only one that you cannot open, it is also one that does not allow the functions of a computer to perform as they should. And this has to do with different symptoms that you have to recognize or, rather, that can help you detect them more quickly.
Some of them are very simple, such as applications that do not open correctly, in the same way that the operating system stops working when you activate certain features included in it. But one of the almost unequivocal failures of an error with the system files are the so-called Blue Screen of Dead (BOSD) or 'blue screens of death' so well known to users of the Microsoft operating system.
This is how corrupt files are repaired
When errors arrive in an application, the first thing you think about is fixing them as soon as possible. You may think that you have suffered a small attack or have downloaded something that you shouldn't have, so one of the first options is always to run the antivirus for whatever may happen. But the truth is that this action only fixes a small part of what you need.
There are two ways to get it, so save this article because you may need it:
Use System File Checker (SFC)
Microsoft has made an effort to give users the necessary tools to avoid any contingency of system failures. It is okay that constant updates are part of these measures, but as a user you must know the SFC. It is a tool integrated into the operating system that is responsible for scanning the entire system.
Best of all, it is an automatic fix tool. To understand, when activated it recognizes damaged files and fixes them automatically. To use it you have to do the following:
-
Open your computer.
-
Right click on the Windows icon.
-
Select Windows PowerShell with Administrator permissions.
-
In the new window you have to put the command sfc/scannow.
-
Wait a few minutes until the verification finishes.
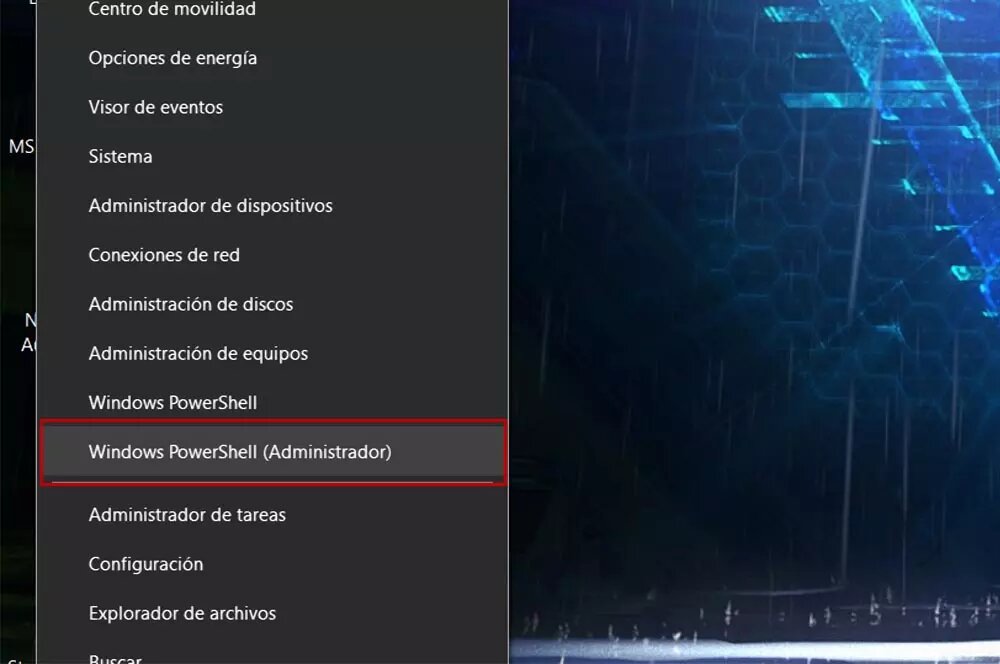
The system may give you a message that it has tried to fix corrupt files without success, in which case restart the terminal, activate safe mode and follow the previous steps.
Con el Deployment Image Serviving and Management (DISM)
On another point, the way to fix corrupt system files is to use DISM. This solution helps make SFC much more effective, although in its case what it does is 'search' through the copies of files to repair those that have been damaged for some reason. To activate it you don't need much more than the steps we showed you before with a few slight changes:
-
Open your computer
-
Right click on the Windows icon
-
Select Windows PowerShell with Administrator permissions
-
In the new window you have to enter the command DISM /Online /Cleanup-Image /RestoreHealth
-
Wait until the progress bar fills up
Do a system restore
If all this fails, you can always resort to the much-helped restore point. You can do a restore directly from a recovery USB or from the terminal's own options from the Recovery section of Windows options. You can choose whether to remove your files or keep them, the second being the second option if you don't want to lose anything you have saved on your machine.
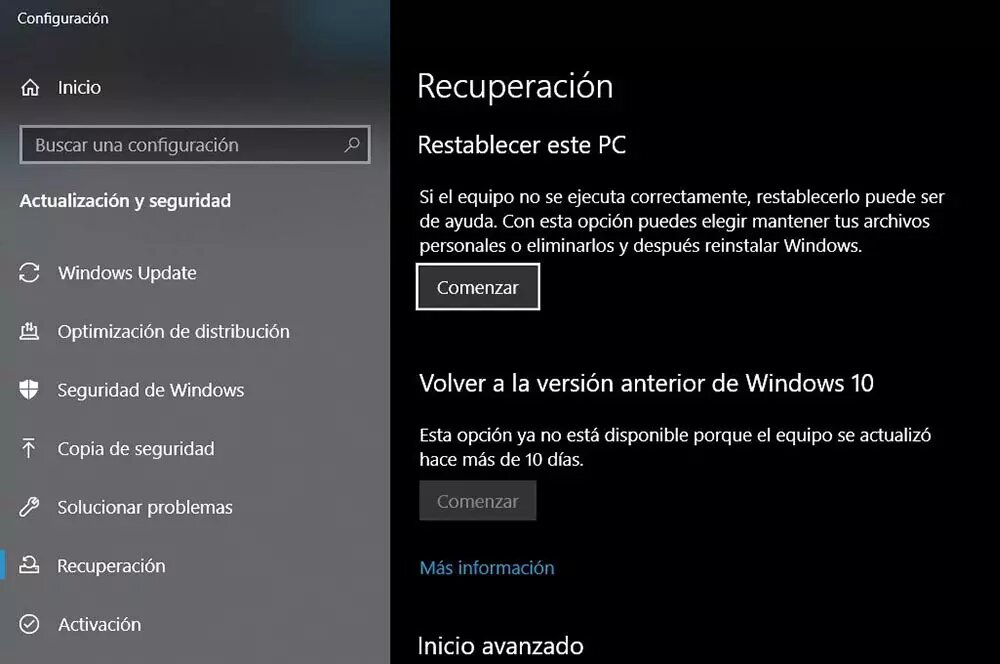
With third party software
There are applications from other developers that specialize precisely in repairing and decorrupting these files in Windows 11. For example, a great recommendation can be Fixo from EaseUS.
This software recovers lost and/or corrupt files from Windows computers, HDD, SSD, USB drives, SD cards, recycle bins, etc. It also restores files in all data loss scenarios like formatting, deletion, system crashes, virus attacks, etc.
This is a great corrupt file repair software, it is free to download, it is used to repair damaged photos, videos, Word, Excel and PowerPoint documents. It is compatible with all versions of Microsoft's operating system, including all editions of Windows 11.





