When you choose a processor for your PC, surely one of the factors you look at is the TDP, which, although it is true that it is not equivalent to its energy consumption, is a value that helps us to get an idea of it. However, if you want to know at all times and in real time how much your processor consumes while you use it, in this article we are going to tell you what you have to do to do so.
Obviously, processor consumption isn't representative of all the power your PC is consuming as a whole, but it can help you get an idea of that, as well as other things like what apps or games are causing your power to go off. consumption. In any case, doing it is really very simple and, in addition, free, so if you are interested, do not miss what we are going to tell you next.
Use Core Temp to know how much your processor consumes
Core Temp is one of the longest-lived monitoring tools for PCs, since its first version dates back to April 24, 2006, when in fact it was only a Beta. In any case, it is a tool that has been with us for almost 17 years, and even today it continues to be one of the most used both for how light it is and for the utility it provides us. In addition, it continues to receive regular updates (the latest is from December 4, 2022).
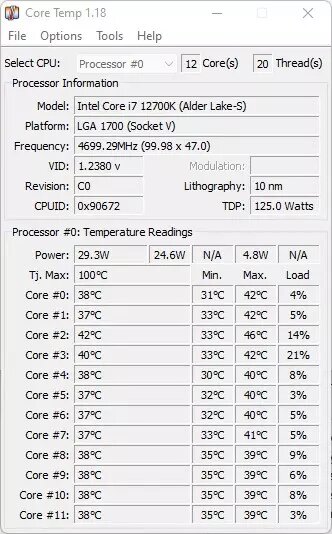
To find out how much your processor consumes at all times, the first thing you should do is download and install Core Temp from its website (it's free, and in fact if you want you can download the Stand Alone version that doesn't need to be installed, although be careful if you run this version version in Windows 11 because the system will tell you that it is dangerous... just ignore the warning, because your PC is not in any danger with it). When you run it, you will see a window similar to the one we have put above, but logically showing you the information about your processor.
Now, go to the menu Options -> Settings, and a new window will open. There you can configure a lot of things, but we are specifically interested in two: the first is in the General tab and is called "Start Core Temp with Windows": you must check it if you want what we are going to do to always work for you, although it may not. and that it works only when you run the app manually. Basically, we will be making Core Temp run when starting the PC, without more.
Once this is done, go to the “Notification Area” tab, and you will see some settings such as this:
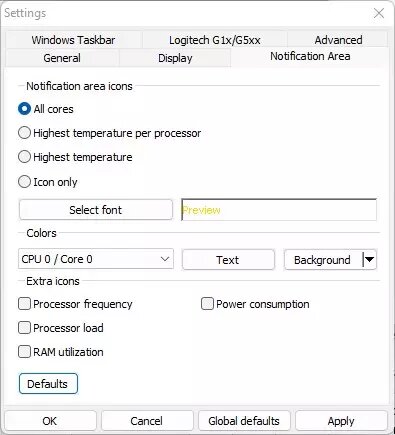
What you should do is check the “Power consumption” option below, but when you do so you will see that a large number of numbers will automatically appear in the Windows notification area, next to the clock, specifically one for each core of your processor; Since we don't want the antics notification area to fill up either, what you should do now is check the "Icon only" option at the top of this window we were in. In this way, only one number will be displayed, which, as you may have already guessed, corresponds to the number in watts of how much your processor consumes at any given moment. Once this is done, click Apply and that's it.
![]()
Normally, this Core Temp icon will remain hidden in Windows, but don't worry because it is very easy to make it always visible. To do this, right-click on the taskbar and click on “Taskbar Settings”. In the window that opens, look for "Taskbar corner overflow", and there you will find "CPU temperature and system information utility", which is what you must activate so that the icon that shows you the consumption in real time of your CPU.
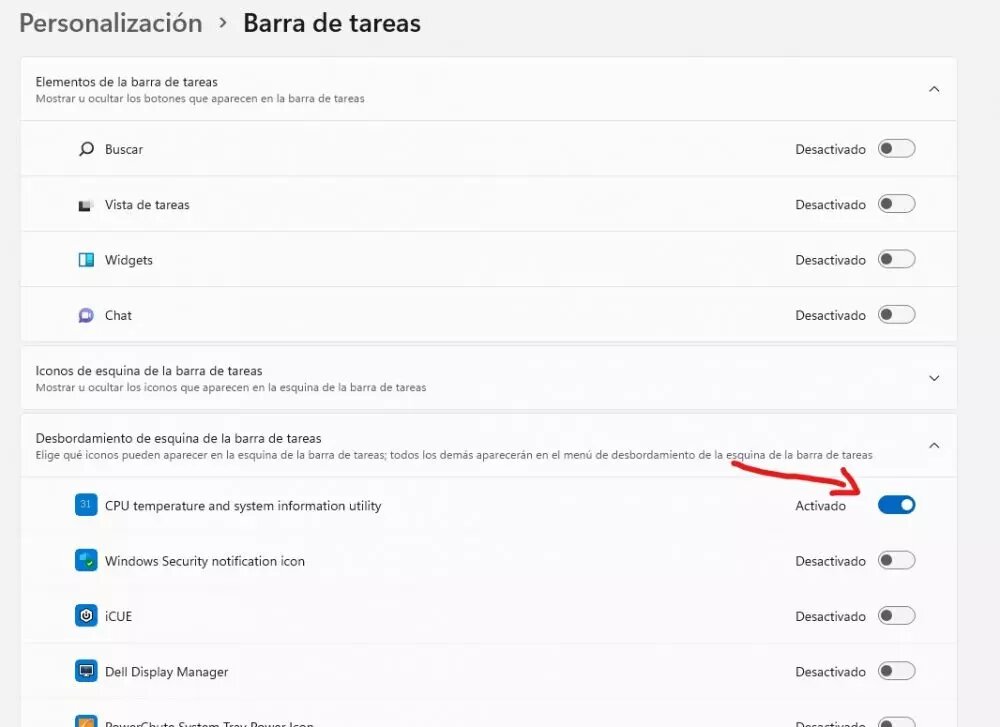
What we have explained to you is for Windows 11. In Windows 10 it is exactly the same until you enter “Taskbar Settings”, but the difference is that what you should look for is “Select the icons that will appear on the taskbar". Here you can also deactivate the display of the Core Temp icon, so that only the consumption sensor is visible.
![]()
Once this is done, you are all set: you will always be able to see the consumption of your processor in real time through that icon on the taskbar, what do you think?





