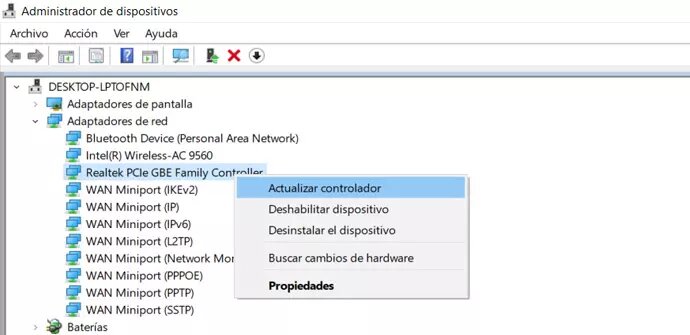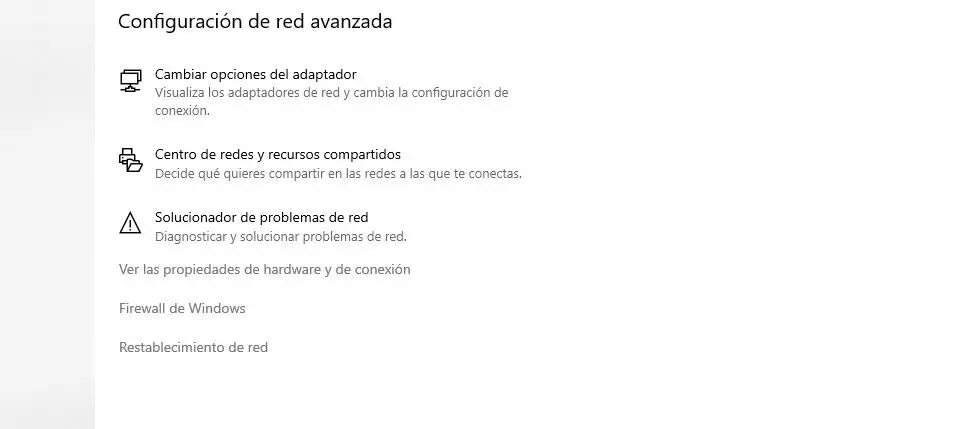That the WiFi network does not work correctly is usually something common and there may be many reasons that are causing this problem. From a failure or error in your operator, errors in the router or in the installation... But there are some WiFi problems in Windows that you can solve if it doesn't work well and you don't know what to do.
The first thing that we should always do when trying to solve WiFi errors is to make sure that the router works correctly and that there are no problems with the connection. Check if it works well on other devices: on TV, on your mobile, on other computers. If so, make sure if the Internet on the computer works well with a cable. When you do the initial checks and you know that the problem is in the WiFi, go to the settings and configuration of your computer to follow these tricks and try to find a solution as soon as possible to connect.
Basic checks
As we have explained in the previous paragraph, the first thing we must do to find out why the WiFi is not working is to make sure that the connection is good and the router is working correctly. To do this, an underrated trick is to restart the router. Of course, you must follow the rule of at least thirty seconds when you reboot to get all router processes to turn off when doing so. This is simple: we turn off the router with the rear button, disconnect the power cable, wait a minute, reconnect the device to the current, turn it on. After a few minutes the LED lights will turn on and the connection will be made.
Check if this has fixed the bug and if the WiFi is working fine now. Also make sure, in case of error, if you do have an Internet connection with a cable. There may be a problem with coverage or your operator is not working at that time in general and you are not receiving service due to any failure.

Check drivers
The WiFi error may not be in the router or in the coverage but in the computer. Specifically in the controllers. It is always important to keep them updated so make sure there are no pending updates on it.
-
Open the Start menu.
-
Search for “file manager”.
-
When it appears, tap on it.
-
You will see a series of options and sections.
-
Look in the list "Network adapters".
-
Click to access.
-
choose your controller.
-
Right-click on it.
-
A series of available options will appear.
-
Choose “Update Driver”.
It will ask you if you want to search for them automatically or browse them on your computer. If it finds the update, follow the installation steps and confirm. If not, a window will tell you that the best drivers for the device are already installed.
We can also uninstall the drivers and reinstall them if the above has not worked. The steps are similar and we will have to get to “network adapters”. Find your adapter, right-click on it and instead of tapping on “update driver” tap on the “uninstall device” option. Restart your PC and when you start it again it will reinstall the driver. Check the Wi-Fi.
Reset the network
If none of the above has worked, reset the network. We can do it from the configuration of our computer and it will only take a few minutes.
-
Go to Start on your Windows computer.
-
Open the Configuration or settings section of the PC.
-
Once here, look for the "Network and Internet" section.
-
Go to the bottom and look for "Advanced network settings".
Once you have reached here you will see that there are a number of options. Among them “network reset”. Click with the mouse and confirm the process. Once done, restart your computer to check if you have fixed the WiFi problem.
We can also restore the network using the computer console and entering a series of commands in the CMD. After entering them, we can see if the WiFi works or we still do not have a connection as we should.
We simply have to open "command prompt" from the Windows Start menu. Right click on it, run as administrator and it will open in a window.
In this window, use these commands and hit enter after each one:
-
netsh winsock reset
-
netsh inti p reset
-
ipconfig /reléase
-
ipconfig /renew
-
ipconfig /flushdns