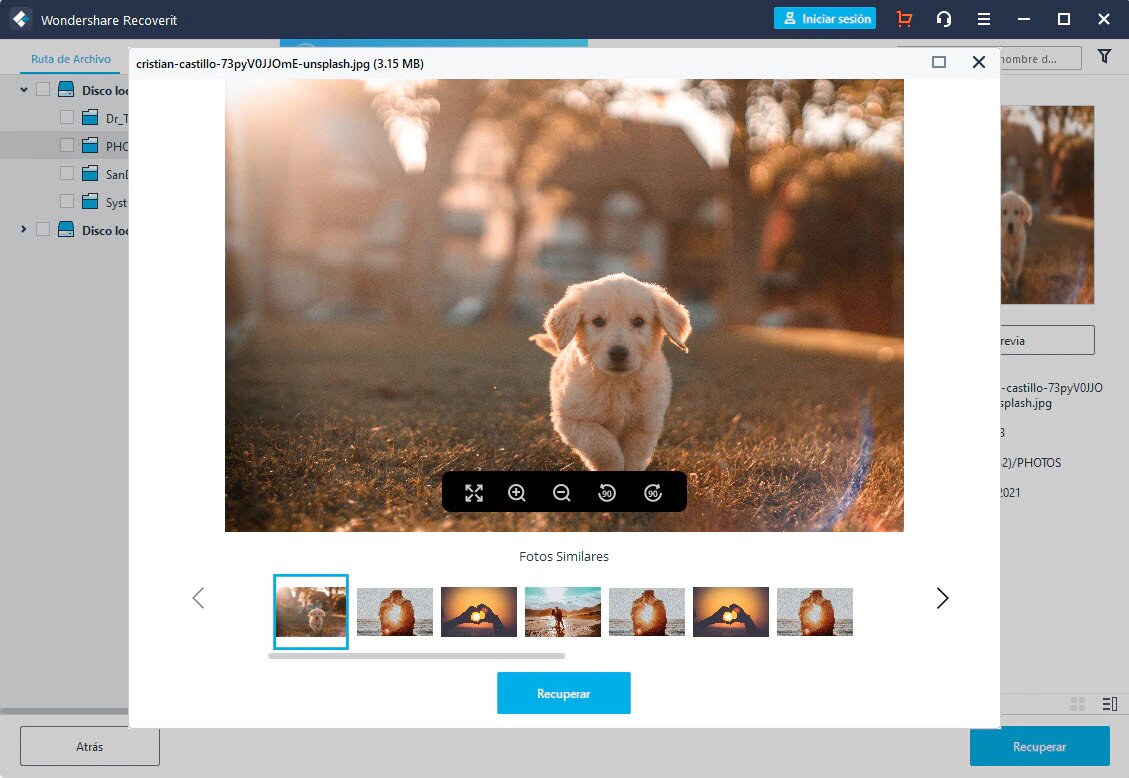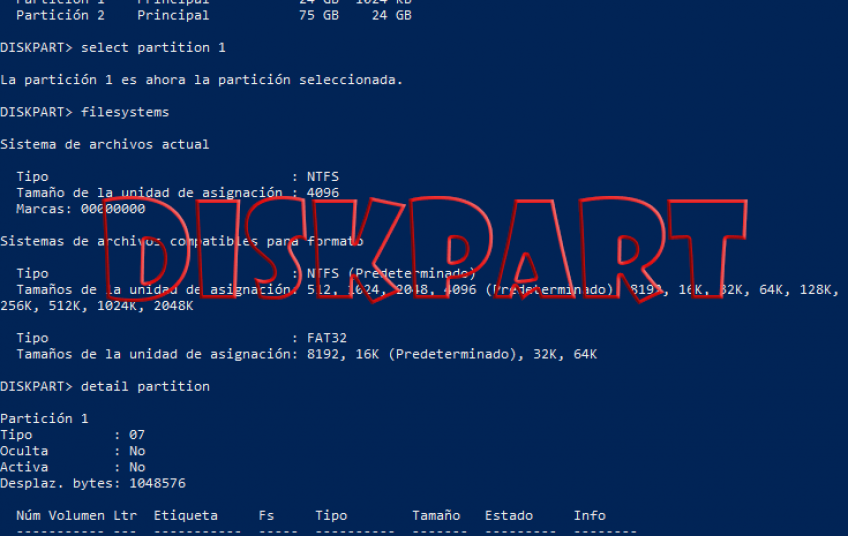If you are trying to format your hard drive to FAT32 file system and can't do it, stay here. Learn the method of formatting hard drive to FAT32 with ease.
The exchange of data between different devices is essential today, to make this possible, we use various means to share our files, such as a USB stick or an external hard drive. But if you intend to transfer data from a Mac to a Windows PC or vice versa, you may encounter problems while doing such a task.
The problem occurs when the storage device's file support system in Windows is not compatible with Mac. The solution to this hurdle is to convert the drive to the file format supported by both operating systems. FAT32 is one such file support system, which works well on both MacOS and Windows 10. In this article, we will find out how to format and convert a hard drive to FAT32.
Part 1. Overview of FAT32:
File Allocation Table (FAT) is a file support system that is mainly used in small storage devices that can store up to 32 GB of storage. FAT was introduced in 1977 and in this section we will learn everything that is needed to know about this specific file support system.
-
It is compatible with all operating systems including MacOS, Windows PC, Ubuntu Linux, and mobile devices. The FAT system compatibility makes it one of the best formats for sharing files between two computer systems.
-
USB drives and SD cards are formatted in FAT32, which is the advanced form of FAT. This allows those devices to be used in both Windows and Mac operating system.
-
The problem is that it doesn't support storage drives with excessive storage space, and it can't handle individual files larger than 4 GB in size either.
-
It is also compatible with earlier versions of Windows, such as Windows 98.
-
Apart from that, it is compatible with a variety of devices: smartphones, digital cameras, game consoles, and CCTV cameras.
-
FAT32 only works with partitions with a maximum capacity of 16TB.
-
FAT32 does not have built-in file compression features.
Windows 10 doesn't allow you to format drives to FAT32, but there is a way around it. If you are willing to face the consequences of making such a move, then you have come to the right place. Here, we will show you how to Format Hard Drive to FAT32 on Windows.
Part 2. How to Format Hard Drive to FAT32?
If you want to format your external hard drive, then it is worth mentioning that some of the external hard drive manufacturers have developed their own third-party applications. Those applications are available within the drive in the form of a Utilities folder. Otherwise, you can format your storage device to FAT32 using Windows Command Prompt program, we will discuss it in this part of the article.
Format External Hard Drive to FAT32 Using Command Prompt:
Command Prompt is officially known as Windows Command Processor and is known as “cmd Prompt” is used to execute commands on Windows PC. The commands used inside "cmd" are mostly automated tasks written in code. It is the advanced form of the original operating system, "MS-DOS". You can move, copy, delete and create folders with a user interface (GUI). You can also use the command prompt to convert the hard drive's file support system to FAT32 by entering specific commands. Here are the steps on how to format the storage device to FAT32 using Command Prompt:
-
Enter Run from the Start menu, a text box will appear.
-
Type cmd and click OK.
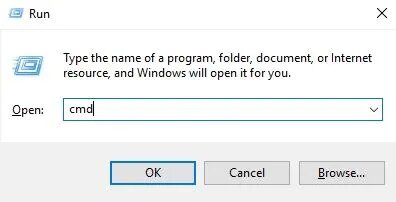
-
The Command Prompt window will open on your desktop. Make sure you run Command Prompt as an administrator.
-
Now type the following command into the prompt window: format /FS:FAT32 X:
-
X represents the letter of the drive you want to format and convert, you can replace the letter.
-
Press Enter.
-
Type "Y" and press Enter, the format procedure will start.
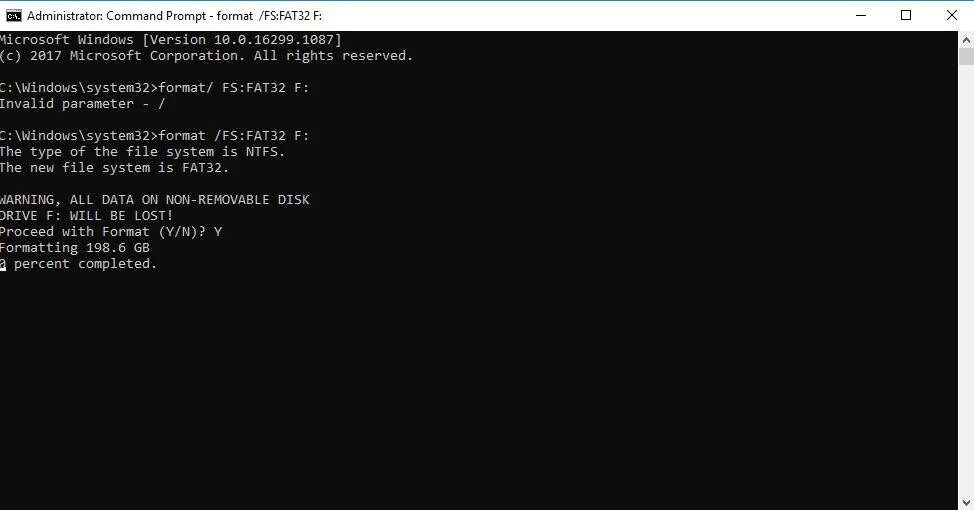
There also seems to be a problem using command prompt to format a large hard drive as it can take forever to format. It has been known to take up to 5 hours to complete the process.
Part 3. How to Fix DiskPart Conversion Failed?
Disk partition errors in Windows can be annoying if not fixed in time, and can cause serious damage. These errors can be caused by multiple factors such as bad sectors, sudden power failure, power surge, virus infection, and physical damage. These errors make the hard drive attached to the Windows PC become inaccessible, and the data present inside the affected hard drive may get erased. If your hard drive does not format and does not change to FAT32 format, then there may be something wrong with your drive. In this section, we will talk about how to fix these errors:
Use the Check Disk Command from the Command Prompt:
Check Disk utility helps to repair bad sectors causing disk errors on PC. The CHKDSK command is used inside the cmd-prompt window. It helps fix most hard drive problems and makes it usable again. Here are the steps:
1. Enter Run from the Start menu.
2. Type cmd and click OK.
3. Type “chkdsk X: /r /f” where X is the letter of the external hard drive.
4. Press Enter.
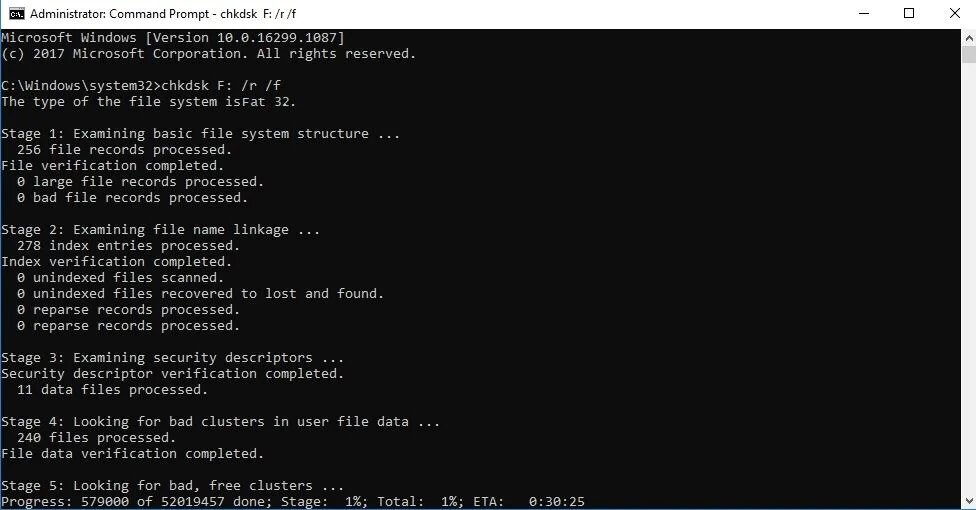
5. Reboot the system once the process is finished.
Home Repair:
If the above mentioned solution does not work, then you should check the disk using the startup repair technique. Here are the steps to perform startup repair on the computer:
6. Press the F12 key immediately after turning on your computer.
7. Select the system repair/install disk option and press Enter.
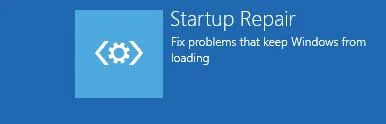
8. Click Next and then click "Repair Your Computer".
9. Click Startup Repair.
10. Please wait until the system is repaired and reboot again, then you can format to FAT32.
Bonus Time:
Comparison between Fat32 and NTFS:
A file support system provides a way to establish a storage device that also specifies how data is stored on those drives and their data information, among other things.
- NTFS:
NTFS is the file system used by Windows PC drives by default today. When you install Windows on your computer, it directly formats your drive with the NTFS file system. It can support up to 2TB of storage space. NTFS is not supported on Mac computers.
- FAT32:
FAT 32 is the oldest file support system in the world. You don't carry a huge amount of storage with your drive, but it's compatible with Windows PCs and MacOS. It can support only 32 GB of data by default, which you can change by following the method mentioned above.
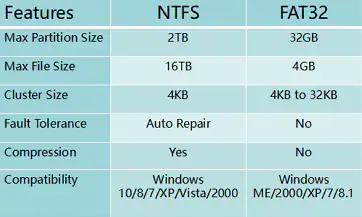
Tips before formatting HDD to FAT32:
Before you permanently format your drive to FAT32, you should take some necessary precautions to ensure the safety of your data.
-
Create a backup of your files. You should move all important files to a safe location before enabling the format procedure. You can save those files to an external memory source or cloud storage service.
-
You should keep a note of all the important drivers on the computer, which can be removed once the format is complete.
-
Keep track of your browser data and sync it with an email client. You can enable the sync feature in Google Chrome, which will keep tabs of your browsing data.
-
Keep track of all the vital applications/programs you have installed on your computer as you may want to reinstall them.
-
If in case you forget to do all the things mentioned above and as a result your data gets deleted. Then you need to perform a data recovery operation on your PC.
-
You can perform data recovery using Recoverit Data Recovery from Wondershare.
Wondershare Recoverit:
If you feel the need to use reformatted data on your computer, you can recover it using Recoverit Windows Data Recovery software. The tool offers:
-
The recovery efficiency is about 96%.
-
It allows you to limit the search by scanning a specific folder or disk volume on the hard drive.
-
It supports more than 1000 file formats.
Try and follow our easy 3-step guide to recover formatted documents:
1. Select the Location:
-
Choose the Drive or Folder Location from where you want to recover lost files.
-
Click Start.
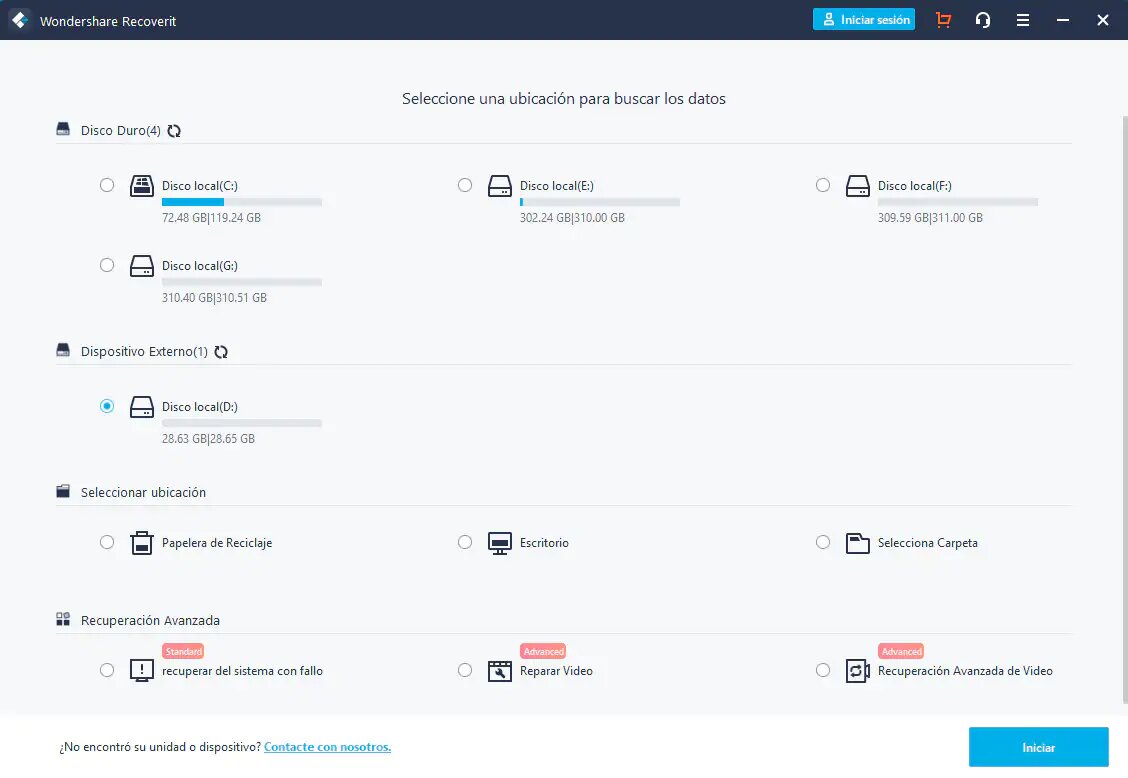
2. Location Scan:
-
The application will start scanning on the selected disk volume.
-
You will find the recoverable files in the File type and File path section.
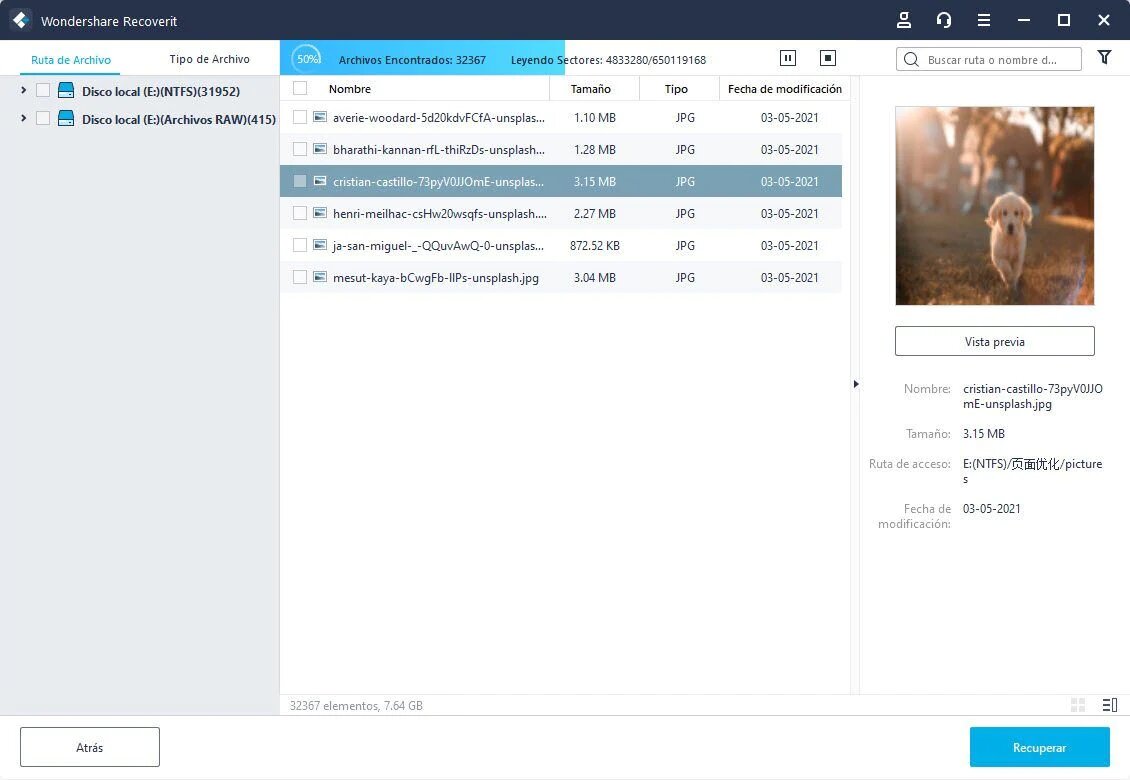
3. Recover Lost Data:
Once the scan is complete, you will find a pop-up window notifying you of the end of the scanning process. Follow the steps below to finish the method to recover data.
-
Select the files.
-
Click the Preview button to check the files.
-
Click on the Recover tab.
-
You will find your data back on the PC.