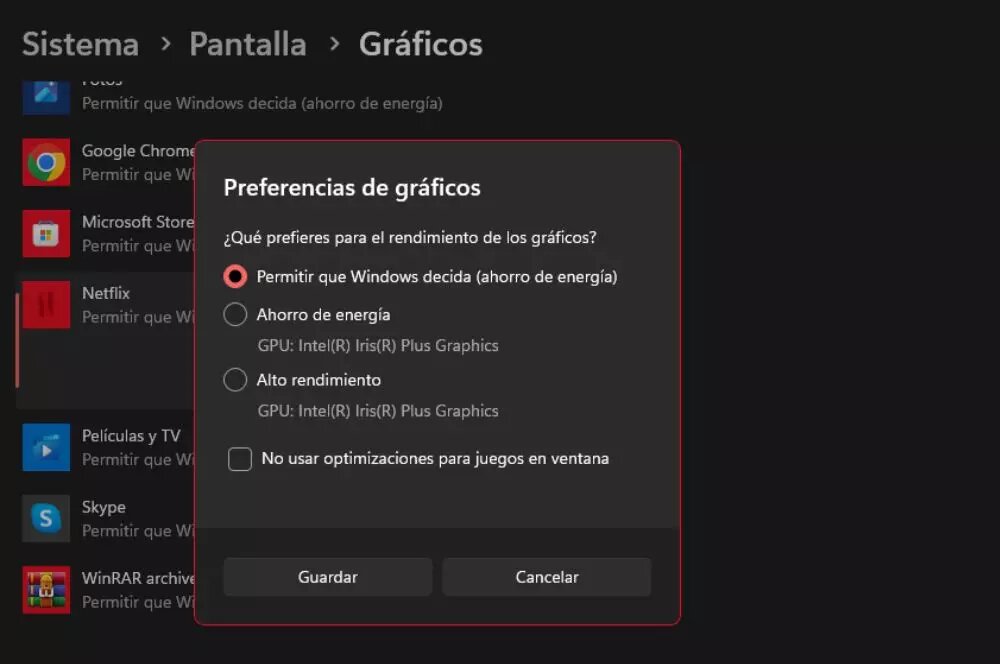Laptops are designed to be taken with you wherever you go. But sometimes their battery does us a disservice and forces us to rely on the charger constantly. This happened to me, and with a series of tricks it allowed me to move away from power outlets more often than I did before.
Laptop manufacturers often strive to equip their models with batteries that provide good or at least decent battery life. However, this is not always enough to keep us from plugging in for the entire day. And it can also happen that, over time, the battery begins to suffer and lasts less and less.
Luckily, if your PC is running Windows, there are a few tips that can help you out. This way, you can work remotely outdoors without worrying about it using up all its energy, or depend less on the charger and, thus, save more on your electricity bill.
Activate battery saving mode
This is probably the first step that comes to mind if you want to optimize the battery life of your laptop. The power saving mode is usually configured to activate when you have 20% battery left. However, you can set it to activate earlier.
You just need to click on the WiFi, volume and battery icons in the bottom right corner. When you do this, several related functions will be displayed. We will want to click on the battery symbol again to open the 'Power and battery' settings window.
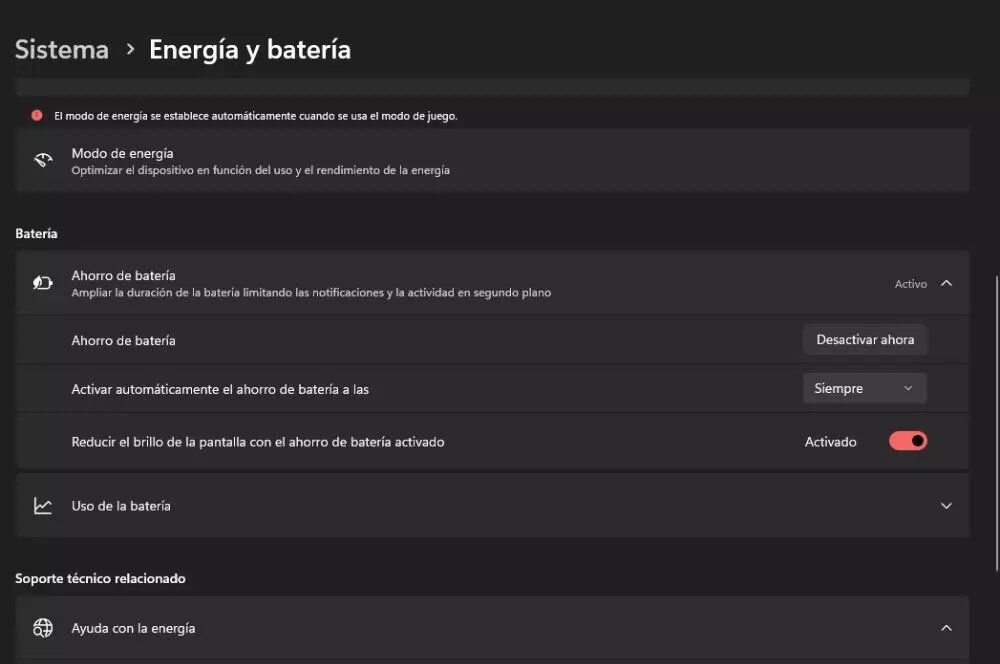
There is a section literally called 'Battery Saver' and selecting it will bring up several configuration options. You can enable or disable it, and decide if you want it to be enabled automatically never, as long as there is a certain percentage of battery left. In my case, I have it set so that this mode turns on as soon as the laptop detects that it is not charging.
It should be noted that the battery saving mode limits some functions of the computer, but none of them are very important. According to Windows, this function extends battery life at the expense of limiting notifications and background activity.
Use the computer's power recommendations
Right in the 'Power & Battery' section of the Windows system settings, we can also access the laptop's 'Power Recommendations'. This tool is less known and is designed to reduce the carbon footprint. However, it is also very useful if we want our PC's battery life to last longer.
From my HP Windows computer, I am recommended the following:
-
Set the power mode for best efficiency.
-
Activate dark mode.
-
Set the screen brightness for best power efficiency.
-
Put my device to sleep after 10 minutes
-
Turn off the screen after 3 minutes.
-
Save energy by optimizing screen contrast and brightness for the content displayed.
-
Disable the screen saver.
You can click 'Apply' on the features that you think will cause you the least problems or press 'Apply all' to adjust the recommendations at once. If you are not satisfied with any of them, don't worry, you can remove them from the same section later.
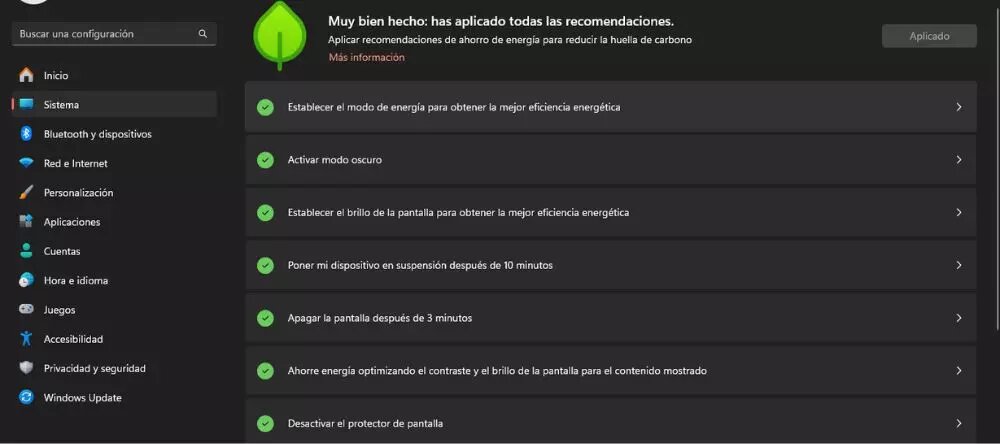
Change video playback settings
One of the most energy-consuming functions is playing videos on your laptop. But there are ways to make it less energy-intensive if you have Windows 11. Just go into settings and select the 'Applications' section located on the left sidebar.
Once inside, tap on 'Video playback' and look for 'Battery options'. There, click on 'Optimize battery life'. Doing so will bring up a feature called 'Play video in a lower resolution when on battery'.
Just check the box for this option and you're good to go. This way, when your laptop is not charging, the quality of the videos you watch will be lower, but your battery will last longer.
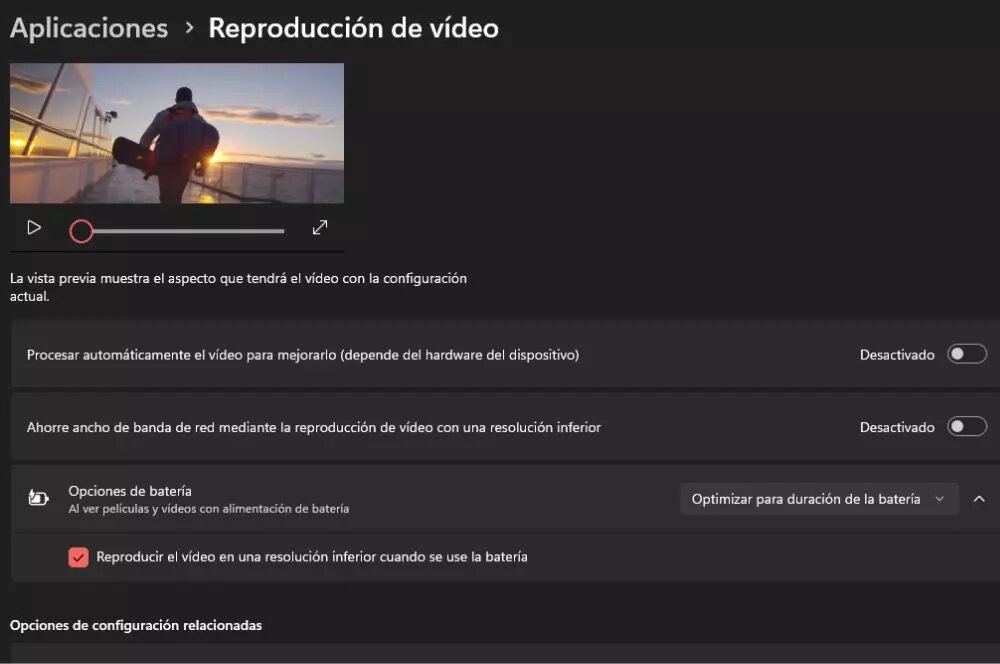
Restrict GPU usage in some apps
Another thing you can do if you want to extend the battery life of your laptop is to restrict the use of the GPU in certain applications. The graphics performance will be lower, but you will have more noticeable energy savings.
To enable this option, you'll need to head into Windows Settings. Once there, make sure you're on 'System' in the sidebar. Then, head into the 'Display' section and select the 'Graphics' option.
You'll be presented with all the apps that use the GPU. You can go through them one by one by clicking on them and going into 'Options'. From there, you can change 'Let Windows decide', which is the setting that apps use by default, and choose to have all or the ones you're interested in use 'Power saving' mode instead of 'High performance'.