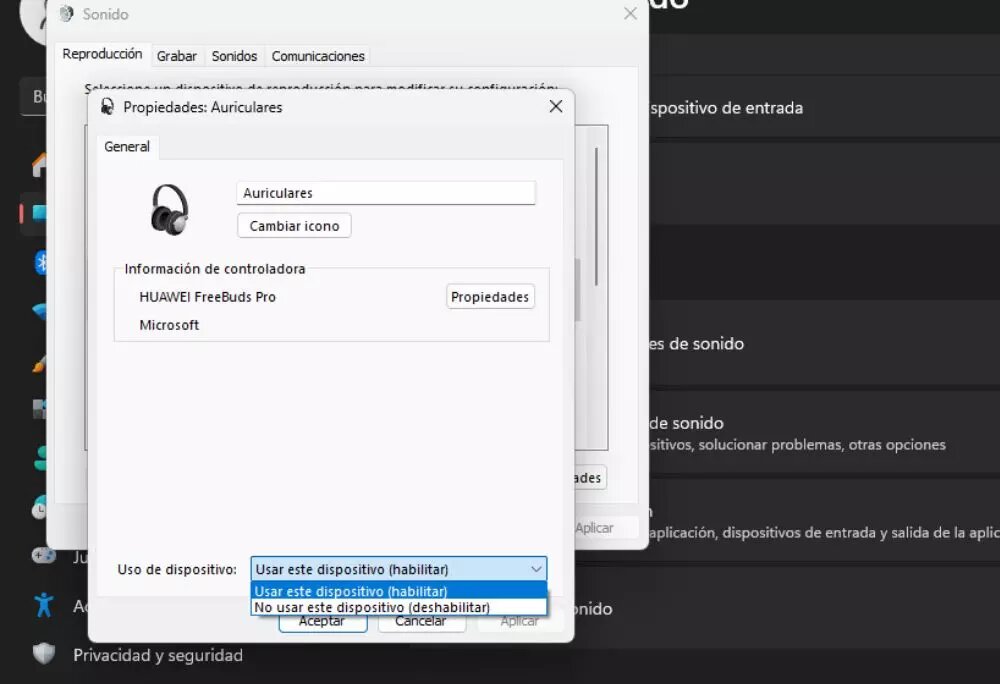Millions of people use the Windows operating system on their computers. However, just because there are so many users using it does not mean that it is free of bugs (not even its most current version). One of the most common problems is when the software notifies that "There is no audio output device installed" and, today, we show you how to fix it.
According to data from Statcounter, the global market share of Windows 10 is 69.07% and that of Windows 11 is 26.68%. Whether it is the latest version or the second to last, it is clear that Microsoft's system is the most used in the world.
As we have already mentioned, this does not make the software bug-free, but it does make it easier to find a solution. It is possible that your Windows PC is having problems with audio output and, when looking for a way to solve it, you were lucky enough to click on this article. Next, we will tell you possible reasons why you may receive an error and how to correct it.
Preliminary checks
Sometimes the solution to a problem with Windows is simpler than we think. If you have a speaker or headphones connected, make sure they are connected properly.
To do this, you just have to click on the speaker icon located in the lower right corner of the screen, next to the battery icon and the WiFi connection. A box will be displayed with different options. One of them will be the sound bar and, to the right, you will see a symbol that will allow you to " Select a sound output". Click on it.
There, the computer should show that there is no output device. With that little tab still open, try unplugging and reconnecting any headphones or speakers you had on (they may be incorrectly connected). If they go via Bluetooth, you will have to make sure this function is active on the device.
Possibly, if this was the fault, you will see that the PC shows an output device instantly. If it doesn't work, try restarting your computer and try a second time. If it continues to cause problems, keep reading and follow the processes we show you.
Audio Troubleshooter
The Windows operating system has a built-in audio troubleshooter. With it, it is very easy to identify the main cause of a failure of this type and offer solutions.
To access this tool, you just have to click on the Windows button and search for the "Settings" application on your computer. Inside, you just have to search for “Troubleshooter” and, once there, select “Other troubleshooters”. The first option that will appear is "Audio". Press the "Run" button on the right.
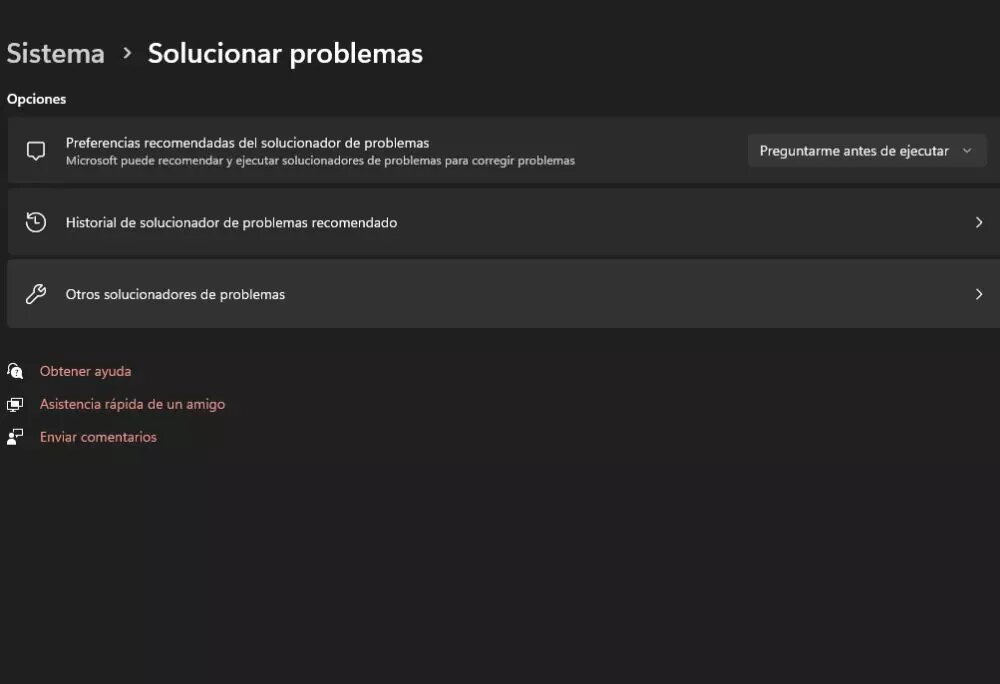
By doing the above, a new tab will open on the screen that will allow you to activate the audio troubleshooter. To do this, you just have to press the Enter key on the message that appears automatically (“Run the Windows audio troubleshooter”). The PC will tell you the following:
"We understand that you are having problems with audio in Windows. We have a guided troubleshooter that helps with many of the common audio problems in Windows
Note: During this process, we will run diagnostics and automated steps to help facilitate resolution of the issue.
Do we have your consent to run automated diagnostics to try to resolve your audio problem?"
If you want to continue with this process, click on "Yes." This will begin to analyze possible audio problems. The computer will detail that "during the scan" it will play " a test tone with your audio device."
Afterwards, he will continue asking you. In this first analysis, it will ask you to say whether or not you heard the beep, but this will not be the only thing it does. The process may take a while, so you will have to be patient. Windows may be able to find the error.
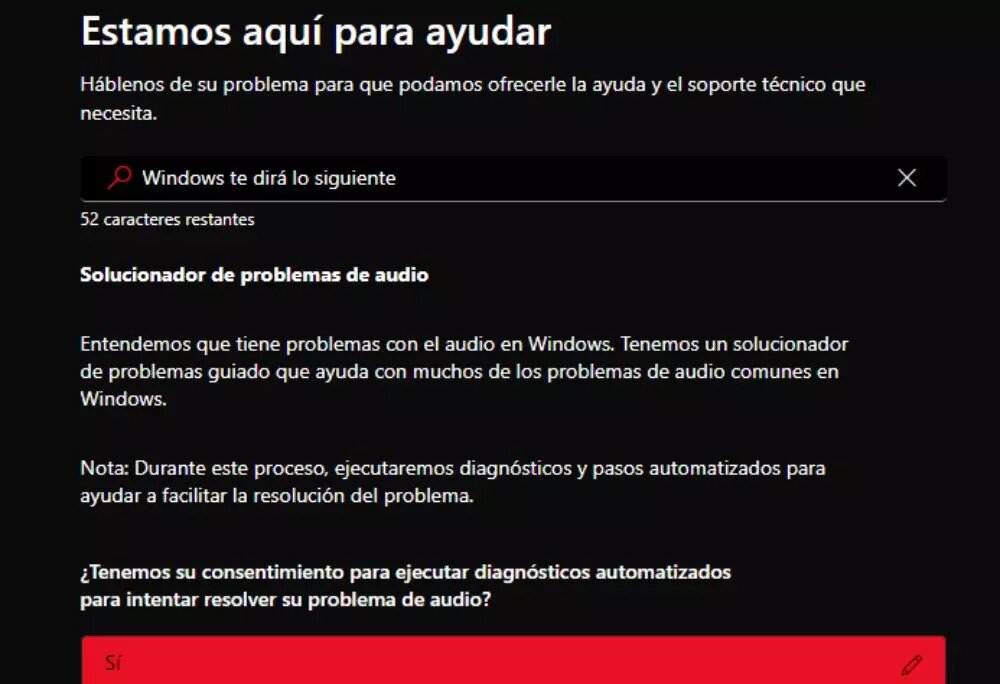
Enable audio output device
The “No audio output device is installed” message may appear because you have inadvertently disabled the audio output device. To make sure this is not the case, go to “Settings” > “System” > “Sound”.
Within the “Sound” section, press “More sound options”. This will open a new tab with all the headphones or speakers you have ever activated on your PC.
If you know which device is giving the error, click on it to open its properties. Below, you can see the status of “Device Usage”. Next to it, you should have the option “Use this device (enable)” and under no circumstances should “Do not use this device (disable)” appear.