En el momento en el que eliges un procesador para tu PC, seguramente uno de los factores en los que te fijes sea en el TDP, que si bien es cierto que no equivale a su consumo energético, sí que es un valor que nos ayuda a hacernos una idea de ello. Sin embargo, si quieres saber en todo momento y en tiempo real cuánto consume tu procesador mientras lo utilizas, en este artículo te vamos a contar lo que tienes que hacer para ello.
Obviamente, el consumo del procesador no es representativo de toda la energía que está consumiendo tu PC en su conjunto, pero sí que puede ayudarte a hacerte una idea de ello, así como otras cosas como por ejemplo qué aplicaciones o juegos hacen que se dispare su consumo. En todo caso, hacerlo es realmente muy sencillo y, además, gratuito, así que si te interesa no te pierdas lo que te vamos a contar a continuación.
Usar Core Temp para saber cuánto consume tu procesador
Core Temp es una de las herramientas de monitorización para PC más longevas, y es que su primera versión data del 24 de abril de 2006, cuando de hecho tan solo era una Beta. En todo caso, es una herramienta que lleva ya casi 17 años entre nosotros, e incluso a día de hoy sigue siendo una de las más utilizadas tanto por lo liviana que es como por la utilidad que nos aporta. Además, sigue recibiendo actualizaciones regularmente (la última es del 4 de diciembre de 2022).
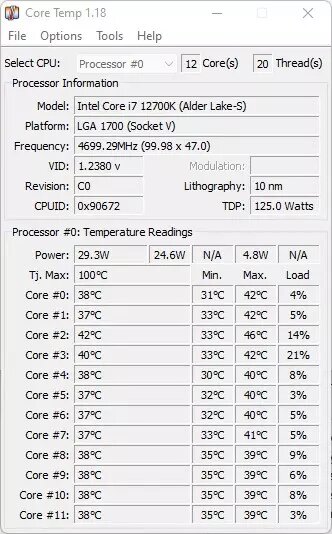
Para conocer cuánto consume tu procesador en todo momento, lo primero que debes hacer es descargar e instalar Core Temp desde su página web (es gratuito, y de hecho si quieres puedes descargar la versión Stand Alone que no necesita instalarse, aunque ojo si ejecutas esta versión en Windows 11 porque el sistema te dirá que es peligroso… simplemente ignora la advertencia, porque tu PC no corre ningún peligro con ello). Cuando lo ejecutes, verás una ventana similar a la que hemos puesto arriba, pero mostrándote lógicamente la información sobre tu procesador.
Ahora, dirígete al menú Options -> Settings, y se abrirá una nueva ventana. Ahí puedes configurar un montón de cosas, pero nos interesan concretamente dos: la primera está en la pestaña General y se llama «Start Core Temp with Windows»: debes marcarla si quieres que esto que vamos a hacer te funcione siempre, aunque puedes no hacerlo y que funcione solo cuando ejecutes la aplicación manualmente. Básicamente, estaremos haciendo que Core Temp se ejecute al iniciar el PC, sin más.
Hecho esto, dirígete a la pestaña «Notification Area», y verás unos ajustes tal que así:
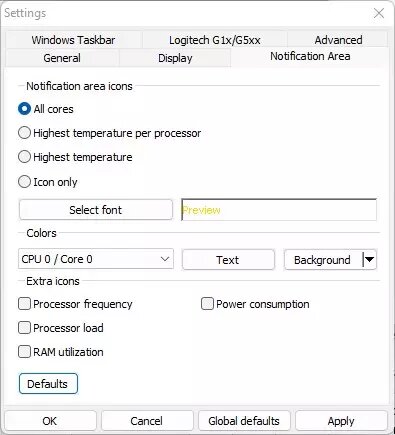
Lo que debes hacer es marcar la opción de abajo "Power consumption", pero al hacerlo verás que automáticamente aparecerá una gran cantidad de números en el área de notificación de Windows, al lado del reloj, concretamente una por cada núcleo de tu procesador; como tampoco queremos que se nos llene el área de notificaciones de numeritos, lo que debes hacer ahora es marcar la opción "Icon only" en la parte de arriba de esta ventana en la que estábamos. De esta forma, solo se mostrará un número, que como ya habrás adivinado corresponde a la cifra en vatios de cuánto consume tu procesador en cada momento. Hecho esto, pulsa sobre Apply y listo.
![]()
Normalmente, este icono de Core Temp permanecerá oculto en Windows, pero tranquilo porque es muy sencillo hacer que siempre esté visible. Para ello, haz clic con el botón derecho del ratón sobre la barra de tareas y pulsa sobre "Configuración de la barra de tareas". En la ventana que se abre, busca "Desbordamiento de esquina de la barra de tareas", y ahí encontrarás "CPU temperature and system information utility", que es lo que debes activar para que siempre se vea el icono que te muestra el consumo en tiempo real de tu CPU.
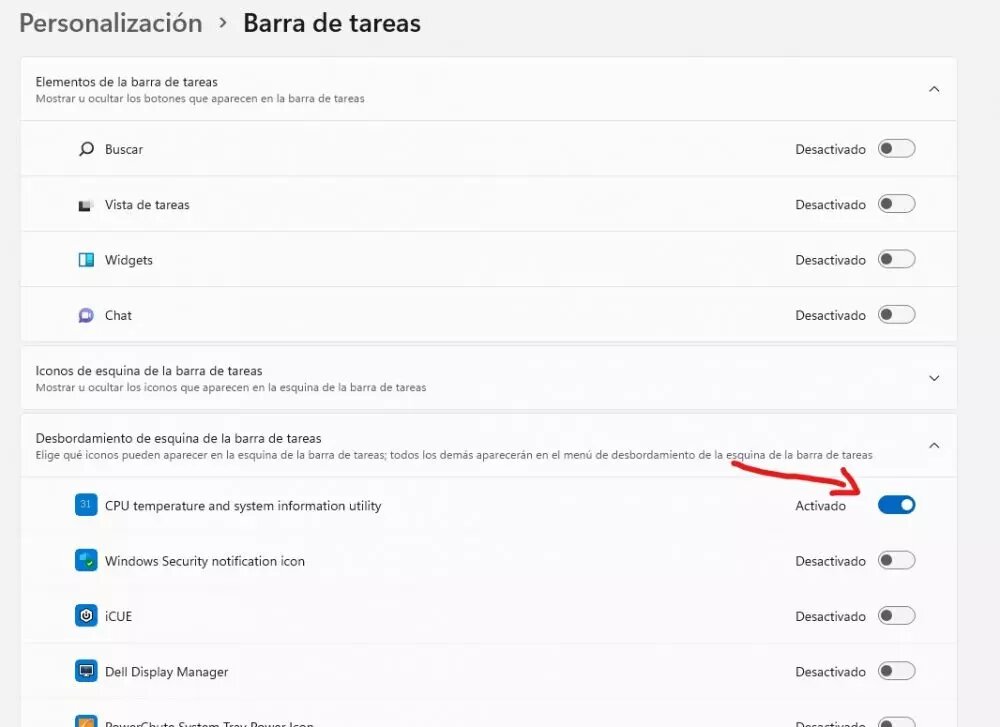
Esto que te hemos explicado es para Windows 11. En Windows 10 es exactamente igual hasta que entras en «Configuración de la barra de tareas», pero la diferencia es que lo que debes buscar es "Seleccionar los iconos que aparecerán en la barra de tareas". Aquí además podrás desactivar que se vea el icono de Core Temp, de forma que se vea solo el del sensor de consumo.
![]()
Hecho esto, ya lo tienes todo listo: podrás ver siempre y en tiempo real el consumo de tu procesador mediante ese icono en la barra de tareas, ¿qué te parece?





