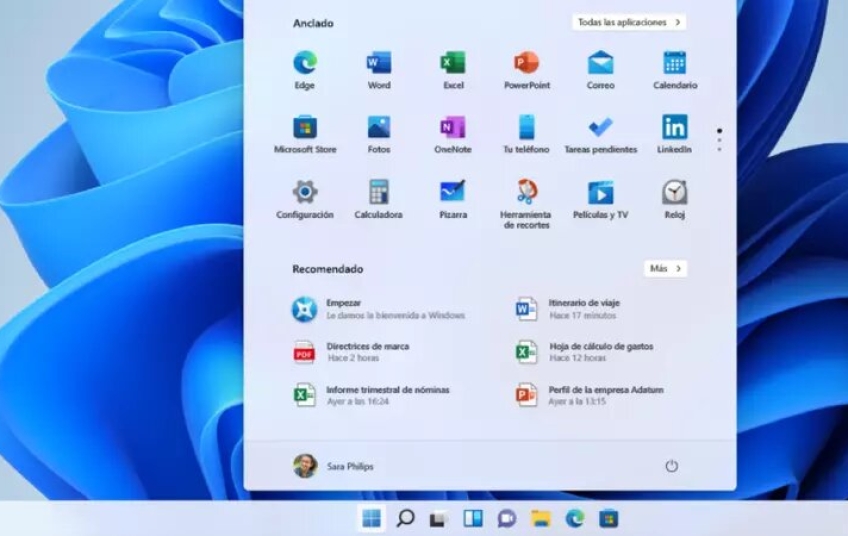Cuando te compras un ordenador y tienes que instalar Windows 11 desde cero porque no trae preinstalada una versión de este sistema operativo, lo cierto es que puedes encontrarte con alguna incidencia que no lo haga funcionar de manera correcta. O, sin ir más lejos, puede que te ocurra a medida que usas el PC, puesto que Windows no está exento de errores en absoluto. Lo creas o no, el menú de Inicio falla en ciertas ocasiones. Te enseñamos cómo solucionarlo.
Windows es un sistema operativo bastante estable que recibe actualizaciones con regularidad, ya sea para tareas de mantenimiento o parches de seguridad que mejoran notablemente sus funciones. No obstante, podemos experimentar diversos fallos a la hora de navegar por su interfaz, ya sea porque hayamos tocado donde no deberíamos o porque no tenemos actualizada la última versión del sistema.
En ciertas ocasiones, el botón del menú Inicio de Windows podría desaparecer sin darnos cuenta y eso puede acarrear numerosos problemas, ya que es una de las opciones más representativas y recurridas para acceder rápidamente a todos nuestros programas. Sea como fuere que haya desaparecido o se haya bloqueado, a continuación te indicamos las diferentes formas de solucionar el error del menú de Inicio.
Cómo arreglar el menú de Inicio
Si te has encontrado con la mala suerte de que el menú de Inicio no funciona como debería porque le pulsas y no acciona ningún menú contextual o no realiza su gesto característico de despliegue de todos tus programas y aplicaciones, lo más aconsejable es que lleves a cabo una serie de comprobaciones y ajustes muy sencillos para intentar dar con el error.
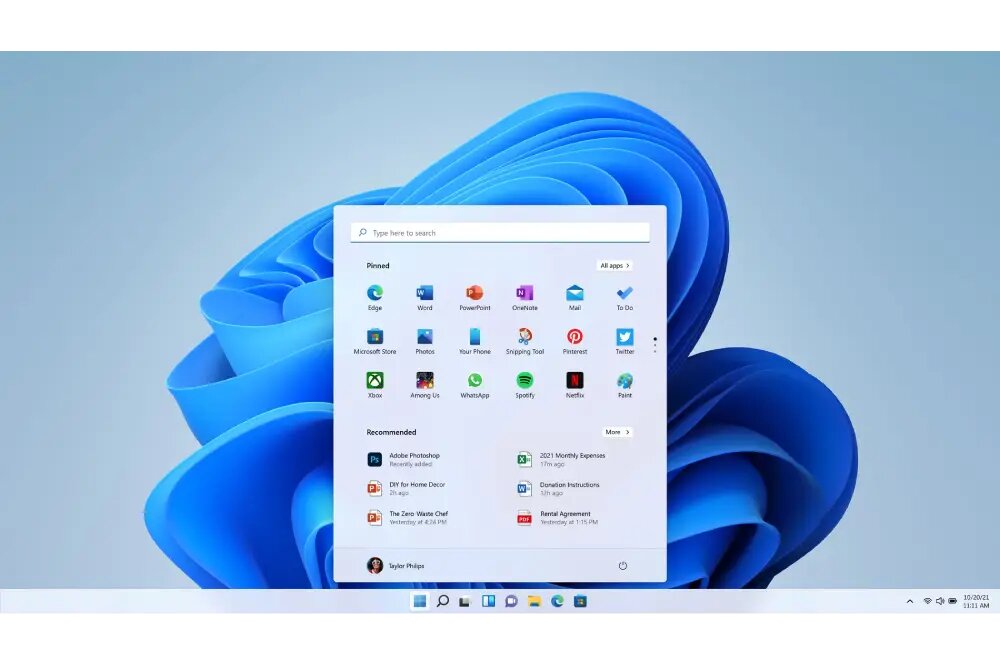
Reinicia el PC y actualiza Windows
Una de las principales soluciones para hacer funcionar Windows de manera correcta es mediante el reinicio de tu ordenador. Si has estado mucho tiempo frente a la pantalla, puede que la carga de procesos o la descarga de un archivo hayan provocado el fallo. Al estar bloqueado el botón de Inicio, puedes usar la configuración de botones Windows + L para regresar a la pantalla de bloqueo y allí reiniciar el PC.
No obstante, aunque no es lo más aconsejable, siempre puedes emplear el reinicio manual en situaciones que lo requieran, tocando el botón físico de apagado del portátil o de la caja de ordenador para después volver a encenderlo y ver si el problema ha sido solucionado.
También debes tener las últimas actualizaciones de Windows para que no cause problemas a la hora de usar todos sus programas. Para ello, dirígete a Configuración con Windows + i y a Windows Update. Allí podrás tocar el botón de buscar actualizaciones para comprobar que tengas siempre la última versión o descargar la que esté disponible.
Bloquea la barra de tareas
Como bien sabes, el menú de Inicio se encuentra visible en la barra de tareas y, junto a él, una barra de búsqueda de aplicaciones y programas. Pero en ciertas ocasiones esta barra tiende a desaparecer y, para ello, debes comprobar que la casilla de ocultarla automáticamente se encuentre desactivada.
Para ello, en tu PC abre el menú de Configuración con Windows + i para seleccionar en Personalización y, acto seguido, en Barra de tareas. Luego deslízate hasta donde dice Comportamiento de la barra de tareas y desactiva «Ocultar automáticamente la barra de tareas». Con este paso conseguirás que Windows bloquee por completo la barra de tareas para que no se esconda mientras navegas por la interfaz.
Reinicia el Explorador de Windows
Otra de las opciones viables para reparar el problema del menú de Inicio es reiniciar el Explorador de Windows haciendo clic derecho en la barra de tareas de Windows y escogiendo Administrador de Tareas. En el caso de que la barra de tareas no funcione, abre Ejecutar pulsando Windows + R y escribe «taskmgr» y dale a Aceptar.
Una vez dentro, ve a la pestaña Procesos y busca «Explorador de Windows». Después, presiona clic derecho y escoge Reiniciar. Espera unos segundos para que vuelva a resurgir el botón de menú de Inicio.
Usa PowerShell
Uno de los recursos menos recurridos, pero eficaces, es volver a registrar todas las aplicaciones de Microsoft Store, que aparecen en el menú inicio, ya que si una de ellas no funciona debidamente, puede obstaculizar la carga del menú de Inicio o que directamente deje de funcionar. Para llevar a cabo el registro, abre Ejecutar con Windows + R y escribe PowerShell, y luego presiona al mismo tiempo las teclas Ctrl + Shift + Intro para iniciar el programa como administradores.
En el mensaje de Control de cuentas selecciona en «Sí» y en la siguiente ventana escribe el siguiente comando:
Get-AppxPackage -AllUsers *WindowsStore* | Foreach {Add-AppxPackage -DisableDevelopmentMode -Register «$($_.InstallLocation)AppXManifest.xml»}Ahora dale unos segundos a que se regenere por completo la tienda de Microsoft y vuelva a registrar las aplicaciones en tu sistema. Una vez terminado, reinicia tu PC.
Repara archivos corruptos
Una de las últimas acciones que puedes realizar para recuperar tu menú de Inicio es reparando algunos componentes del sistema que se dañan a causa de un archivo corrupto. Esto se realiza mediante el Comprobador de archivos del sistema (SFC), una herramienta capaz de reemplazar y buscar archivos del sistema defectuosos, empleando para ello la herramienta CMD.
Para abrir el Símbolo del sistema, pulsa la combinación de botones Windows + R y escribe CMD y ábrelo como administrador con las teclas Ctrl + Shift + Intro. En el mensaje de Control de cuentas de usuario, selecciona «Sí». Copia y pega este comando para descargar y reparar los archivos que hagan falta y estén perjudicando el funcionamiento de tu PC:
DISM.exe /En línea /Imagen de limpieza /Restorehealth
Presiona Intro y luego reinicia tu PC.
Resetea el PC
Si finalmente ninguna de las anteriores soluciones han servido para reactivar el botón menú de Inicio de Windows, lo mejor será resetear el ordenador por completo y restaurarlo de fábrica para acabar con el problema.
Aquí, simplemente ve hacia Configuración, Sistema y Recuperación. Presiona en Restablecer PC y elige la opción de Conservar mis archivos. El menú de Inicio tendría que funcionar una vez que se haya reseteado tu ordenador.