Usar un ordenador es algo de lo más sencillo para todos. A día de hoy es poco probable que alguien no haya tenido contacto con uno de una u otra forma, pero los que les gusta trastear saben que hay sitios del sistema donde es mejor no meterse. Pero los accidentes ocurren y por eso te vamos a enseñar cómo reparar los archivos corruptos del sistema.
Es verdad que los usuarios más interesados en el mundo de la programación intentan hacer de las suyas con pocos aciertos. Sin embargo, a veces no hace falta hacer nada para que la máquina funcione de manera extraña, ya que te habrás topado en más de una ocasión con los famosos pantallazos azules. Para esas situaciones, si es que son reiteradas, este truco será uno de los que puedas utilizar.
Cómo sé que Windows tiene archivos del sistema corruptos
Lo primero que tenemos que hacer es tener en cuenta de qué estamos hablando. Para empezar, un archivo corrupto no es solo aquel que no puedes abrir, también es el que no deja que las funciones de un ordenador se realicen como deberían. Y esto tiene que ver con diferentes síntomas que tienes que reconocer o que, mejor dicho, pueden ayudarte a detectarlos con más rapidez.
Algunos de ellos son muy simples como son las aplicaciones que no se abren correctamente, del mismo modo que el sistema operativo te deja de funcionar al activar ciertas características incluidas en él. Pero uno de los fallos casi inequívocos de un error con los archivos del sistema son las llamadas Blue Screen of Dead (BOSD) o ‘pantallas azules de la muerte’ tan conocidas por los usuarios del sistema operativo de Microsoft.
Así se reparan los archivos corruptos
Cuando llegan los errores en una aplicación, lo primero que piensas es en solucionarlos lo antes posible. Puede que pienses que has sufrido un pequeño ataque o has descargado algo que no debías, por lo que una de las primeras opciones siempre es la de pasar el antivirus por lo que pueda pasar. Pero lo cierto es que esta acción solo arregla una pequeña parte de lo que necesitas.
Existen dos modos de conseguirlo, así que guarda este artículo porque lo puedes necesitar:
Utiliza el System File Checker (SFC)
Microsoft se ha esforzado en dar a los usuarios las herramientas necesarias para evitar cualquier contingencia de fallos en el sistema. Vale que las actualizaciones constantes forman parte de esas medidas, pero como usuario debes conocer el SFC. Se trata de una herramienta integrada en el sistema operativo que se encarga de escanear todo el sistema.
Lo mejor de todo es que se trata de una herramienta de arreglo automático. Para entendernos, al activarla reconoce los archivos dañados y los arregla de manera automática. Para utilizarlo tienes que hacer lo siguiente:
-
Abre tu ordenador.
-
Haz clic derecho en el icono de Windows.
-
Selecciona Windows PowerShell con permisos de Administrador.
-
En la nueva ventana tienes que poner el comando sfc/scannow.
-
Espera unos minutos, hasta que la verificación termine.
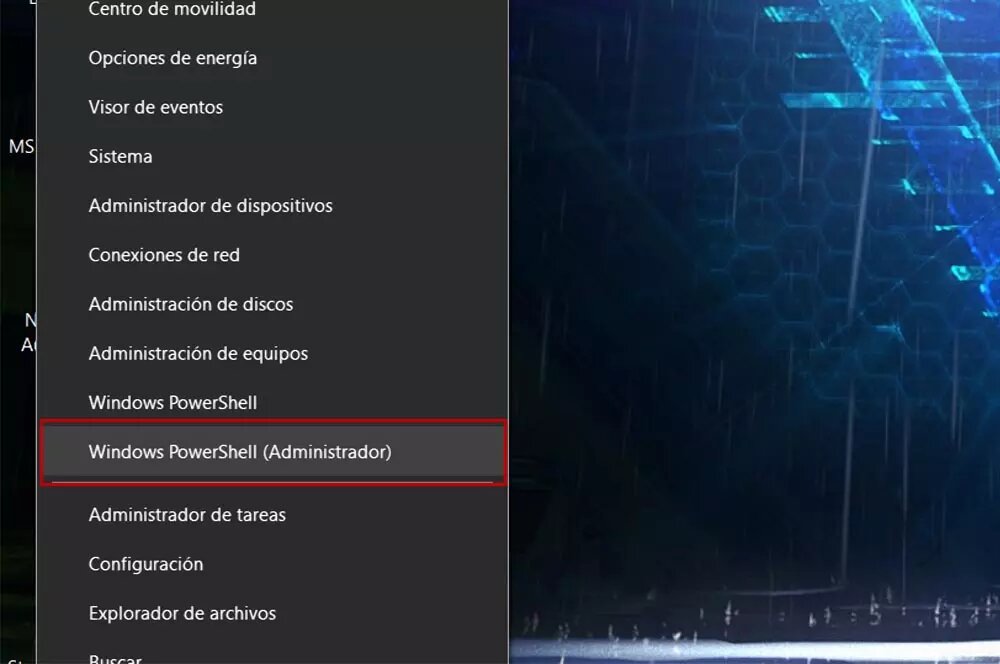
Puede que el sistema te dé un mensaje de que ha intentado arreglar archivos corruptos sin éxito, en cuyo caso reinicia el terminal, activa el modo seguro y sigue los pasos anteriores.
Con el Deployment Image Serviving and Management (DISM)
En otro punto, la manera de arreglar los archivos corruptos del sistema pasa por utilizar el DISM. Esta solución ayuda a que el SFC sea mucho más efectivo, aunque en su caso lo que hace es ‘rebuscar’ entre las copias de archivos para reparar los que han sido dañados por algún motivo. Para activarlo no necesitas mucho más que los pasos que te enseñábamos antes con unos ligeros cambios:
-
Abre tu ordenador.
-
Haz clic derecho en el icono de Windows.
-
Selecciona Windows PowerShell con permisos de Administrador.
-
En la nueva ventana tienes que poner el comando DISM /Online /Cleanup-Image /RestoreHealth.
-
Espera hasta que la barra de progreso se llene.
Haz una restauración del sistema
Si todo esto falla, siempre puedes recurrir al tan socorrido punto de restauración. Puedes hacer una restauración directamente desde un USB de recuperación o bien desde las opciones del propio terminal desde el apartado de Recuperación de las opciones de Windows. Puedes elegir si quitar tus archivos o mantenerlos, siendo de las dos opciones la segunda si no quieres perder nada de lo que tienes guardado en tu máquina.
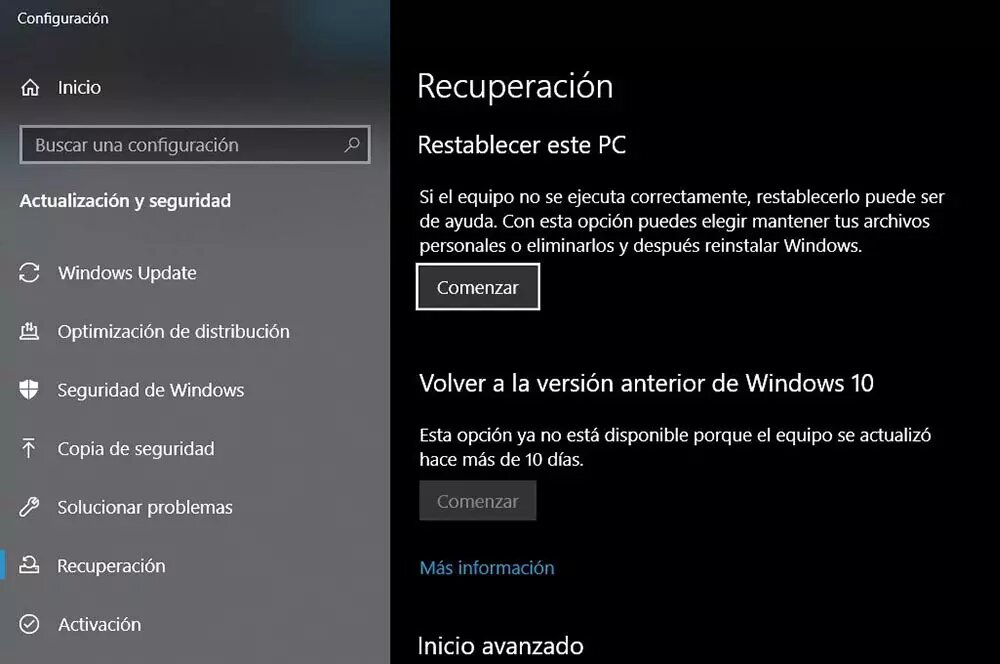
Con software de terceros
Hay aplicaciones de otros desarrolladores que se especializan precisamente en la reparación y descorrupción de estos archivos en Windows 11. Por ejemplo, una gran recomendación puede ser Fixo de EaseUS.
Este software recupera archivos perdidos y/o corruptos de ordenadores Windows, HDD, SSD, unidades USB, tarjetas SD, papeleras de reciclaje, etc. También restaura archivos en todos los escenarios de pérdida de datos como formateo, borrado, fallos del sistema, ataques de virus, etc.
Este es un gran software de reparación de archivos corruptos, su descarga es gratuita, sirve para reparar fotos dañadas, vídeos, documentos de Word, Excel y PowerPoint. Es compatible con todas las versiones del sistema operativo de Microsoft, incluyendo todas las ediciones de Windows 11.





