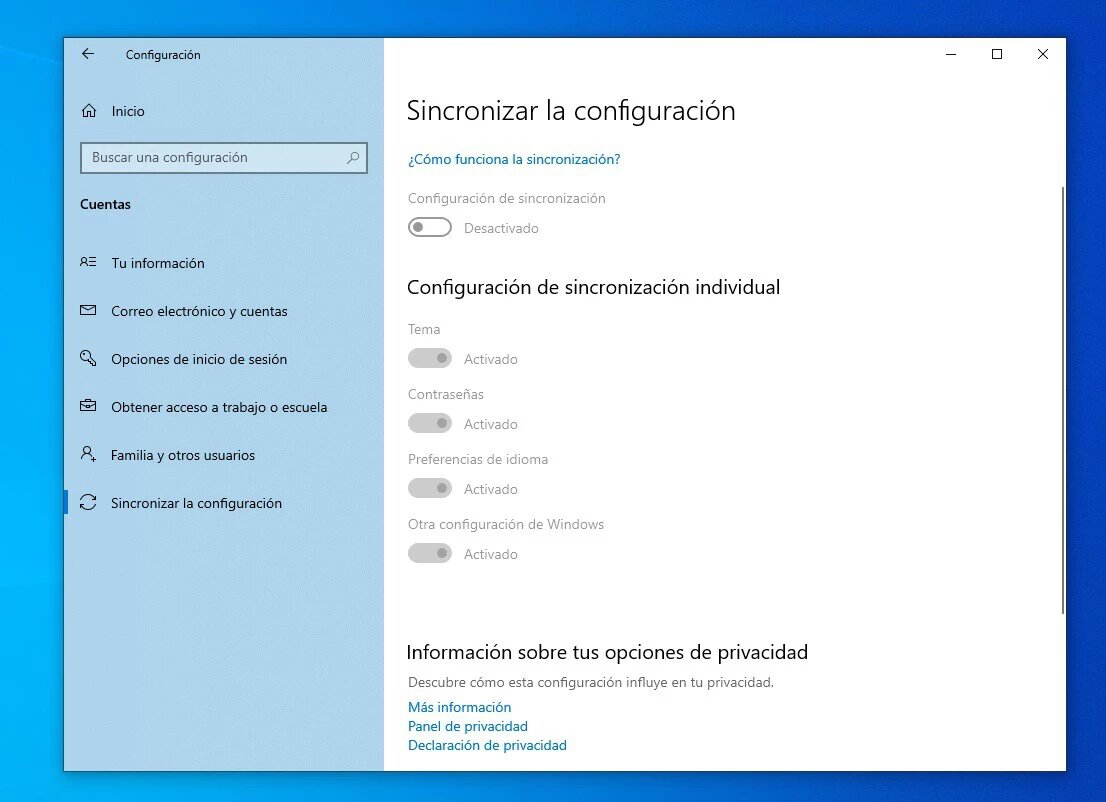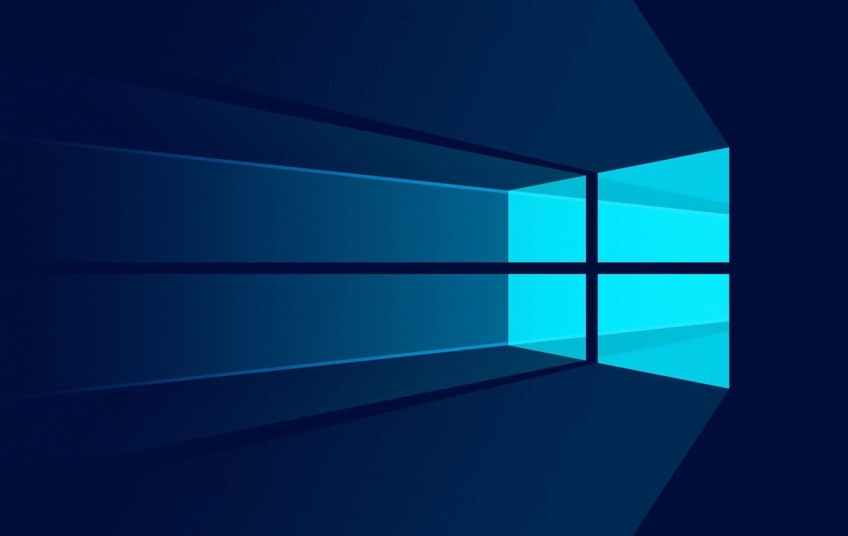Pese a que Windows 11 va a cumplir pronto 1 año desde su lanzamiento, todavía hay muchas personas que no han decidido dar este salto. Esto se debe a que hay usuarios que tienen el miedo a los posibles problemas de rendimiento, o simplemente porque su ordenador se ha quedado completamente fuera por tener una CPU más antigua y por ende no compatible con Windows 11.
Es por ello, que si aún sigues en Windows 10 te recomendamos realizar diferentes cambios en los ajustes del dispositivo. De esta manera, conseguirás mejorar la comodidad de trabajo al no tener interrupciones constantes y también mejorar la protección de datos.
Bloquea la subida de actualizaciones
Microsoft trata de ofrecer la mejor experiencia de actualización posible dentro de su ecosistema. El problema es que puede llegar a un punto en el que sus servidores estén completamente saturados debido a la gran cantidad de peticiones que se reciben. Ante este caso, la compañía trata de aliviarlos haciendo uso de tu ordenador y el de otros usuarios.
En definitiva, se estará ante un proceso de segundo plano constante que sacrificará el ancho de banda. Esto es lógico porque de manera constante se estarán subiendo archivos de actualización desde tu ordenador para poder compartirlos con otros usuarios. Es por ello, que puedes desactivarlo para evitar que se esté comprometiendo tu información siguiendo estos pasos:
-
Abre Configuración pulsando la tecla Windows + I.
-
Haz clic en Actualización y seguridad.
-
Entra en Optimización de transmisión.
-
Deshabilita la opción Permitir descargas de otros equipos.
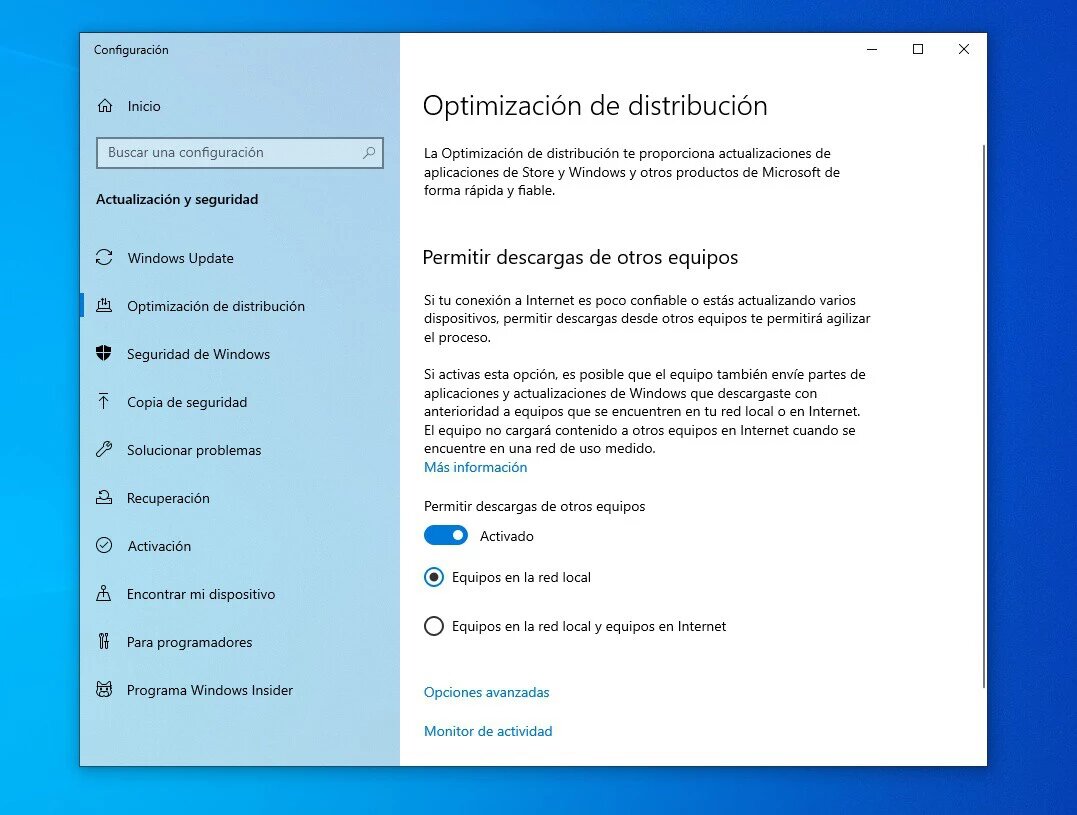
Desactiva Cortana en Windows
Cortana es una de las vías de monitorización que tiene Windows 10 para poder saber en todo momento lo que estás escribiendo o también si estás hablando. Esto se debe a que quiere aprender de ti para ofrecer la mejor personalización en todas las respuestas. Pero esto hace que sea recomendable desactivarla, ya que tampoco ofrece grandes características que sean vitales para el día a día. Para desactivarla, simplemente deberás hacer:
-
Pulsar la combinación Windows + I para acceder a Configuración.
-
Dirígete a Privacidad.
-
Entra en Reconocimiento de voz, entrada manuscrita y escritura.
-
Pulsa en el switch para desactivar esta opción.
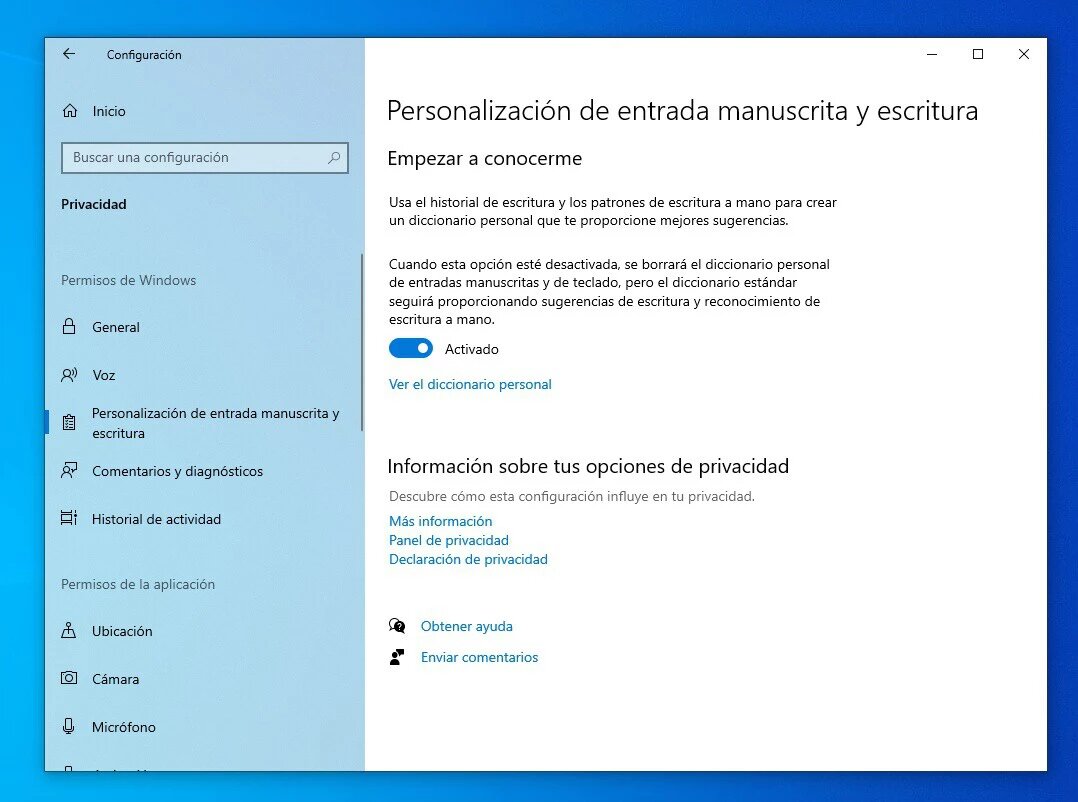
Acaba con las molestas notificaciones
Windows 10 integra un centro de notificaciones que persigue en todo momento mantenerte al tanto de lo que va ocurriendo en tus aplicaciones favoritas como por ejemplo el correo electrónico o el calendario. Pero a veces estas pueden ser realmente intrusivas y terminar completamente abrumado por ellas. Es por ello, que es recomendable seleccionar que servicios o aplicaciones pueden terminar enviándote una notificación, para que se adapte correctamente a tus necesidades. Para ello, vas a tener que seguir los siguientes pasos:
-
Abre Configuración pulsando Windows + I.
-
Dirígete a Sistema.
-
Selecciona Notificaciones y acciones.
-
Revisa toda la lista de notificaciones que existen. Desmarca aquellas que directamente no te interesan recibir como por ejemplo los trucos o recomendaciones de Windows.
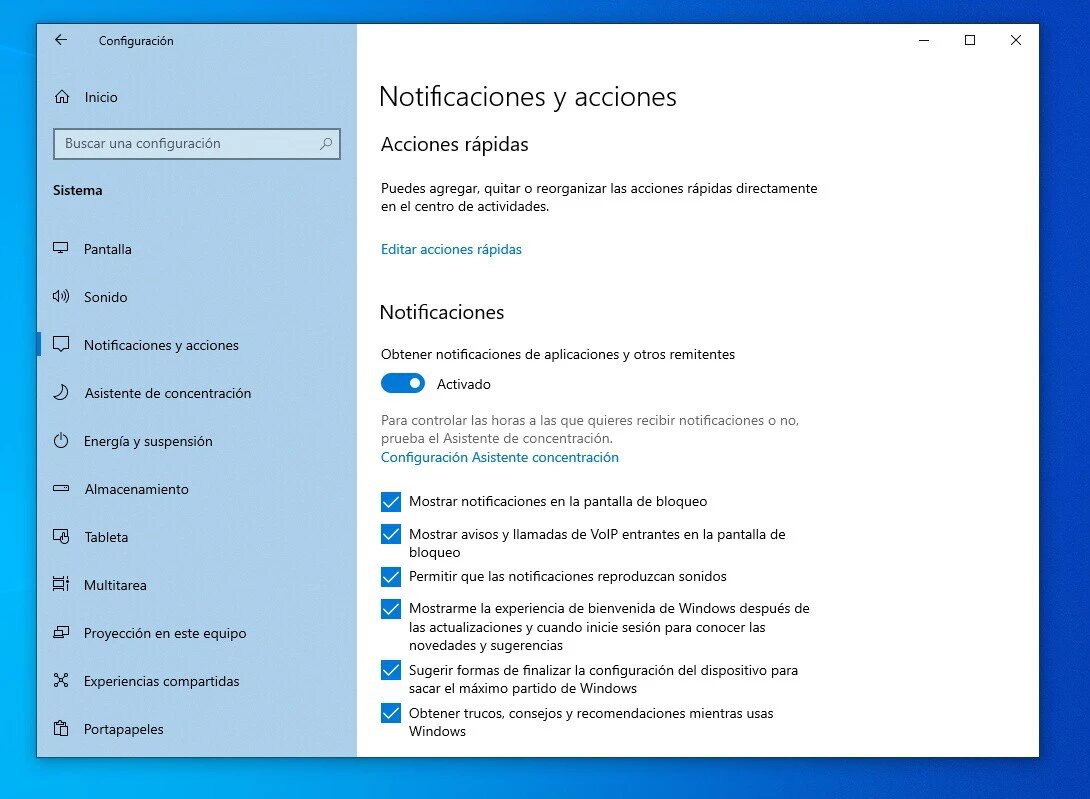
No recibas más anuncios personalizados
Al igual que ocurre cuando se navega por internet, cuando se va usando Windows 10 se va registrando todo el comportamiento de uso a través de una identificación publicitaria única. Esto hace que todos los anuncios que te vayan llegando estén completamente personalizados. Pero el problema es que esta huella digital no se queda únicamente en los servidores de Microsoft, ya que acaba también en manos de otras empresas.
El problema que se presenta es que la publicidad no se puede desactivar completamente, sino que únicamente se desactiva en parte. Igualmente, si quieres tener un mayor control de tu información, vas a poder seguir estos pasos:
-
Accede a Configuración.
-
Dirígete al apartado Privacidad.
-
Pulsa en General.
-
Desactiva la primera opción dedicada al ID de publicidad para restablecerlo.
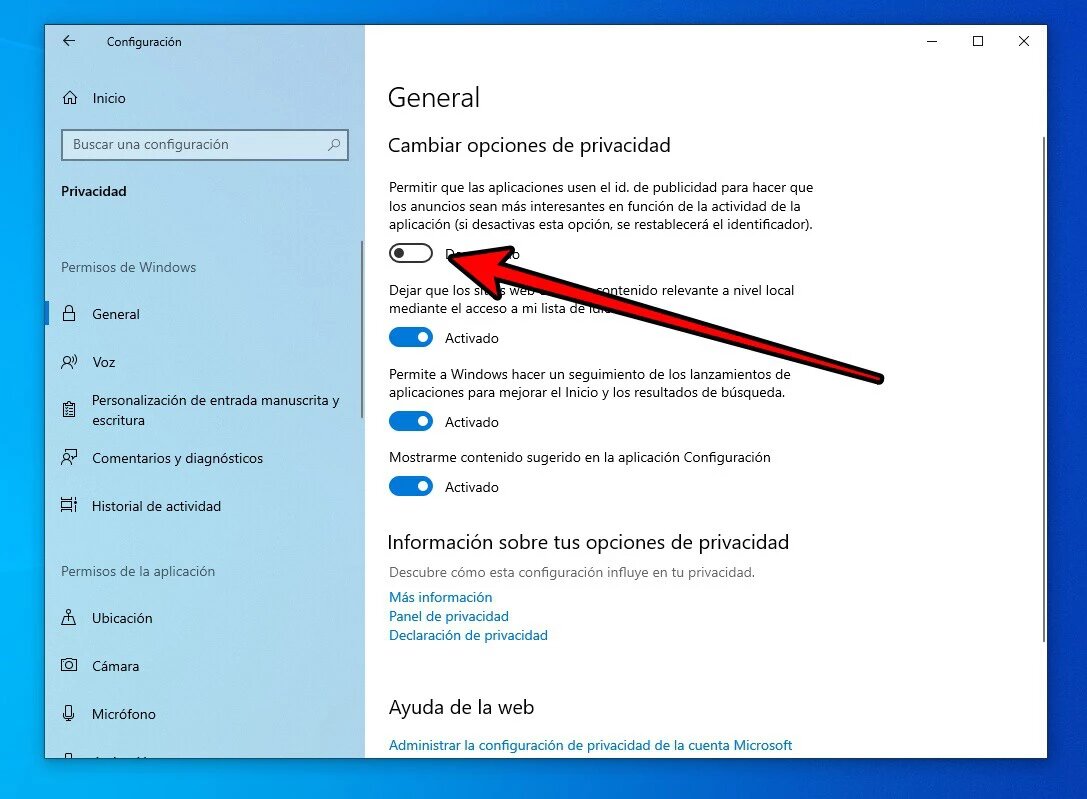
Elimina anuncios en el menú de inicio
La publicidad está prácticamente en todas partes del sistema operativo, incluso el menú de inicio. En este se puede llegar a mostrar algún anuncio debido a la configuración predeterminada, aunque sea de la Microsoft Store en exclusiva o de terceros. Para poder eliminar incluso esto, vas a tener que seguir los siguientes pasos:
-
Accede a Configuración.
-
Dirígete al apartado Personalización.
-
Deshabilita el switch que se encuentra justo al lado de Mostrar sugerencias ocasionales en Inicio.
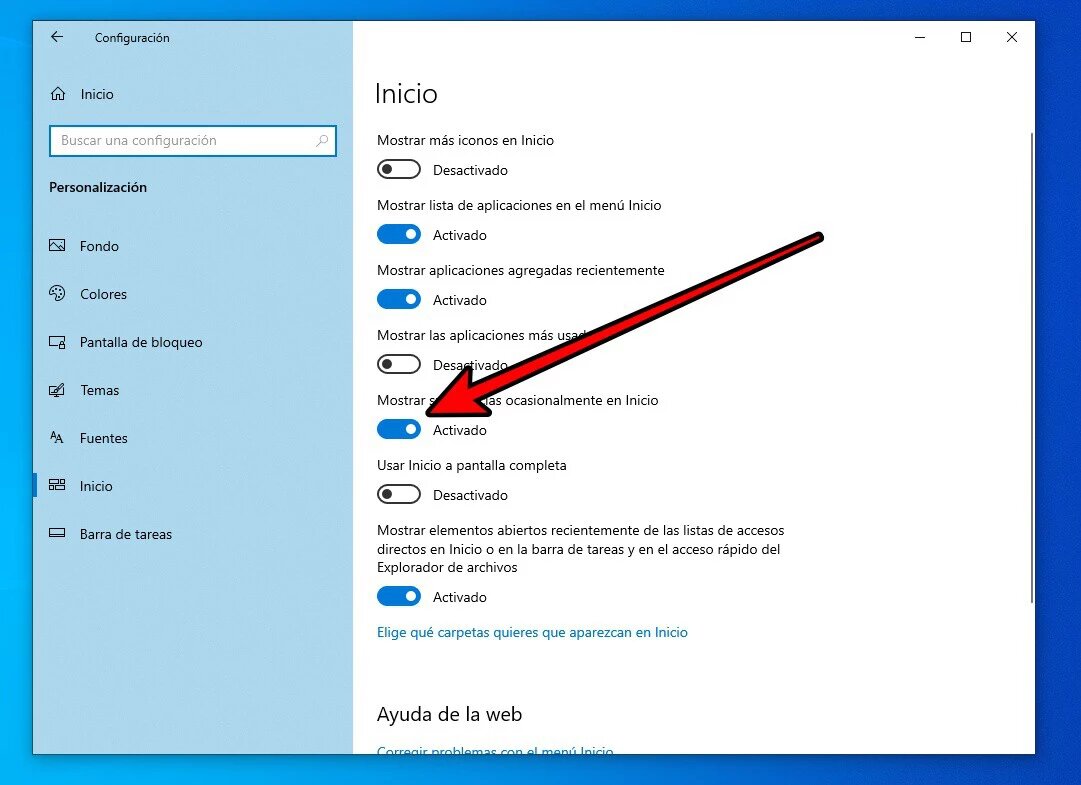
Impide las aplicaciones en segundo plano
Las aplicaciones en segundo plano están trabajando de manera constante, aunque no las estés usando en una ventana principal. Esto hace que se estén consumiendo recursos muy valiosos de CPU, RAM o GPU. Es por ello que puede ser importante desactivar todos estos procesos que se desarrollan sin que tu tengas todo el control.
-
Abrir Configuración.
-
Dirígete a Privacidad.
-
Accede a Aplicaciones en segundo plano.
-
Desactiva por completo esta característica en el primer switch.
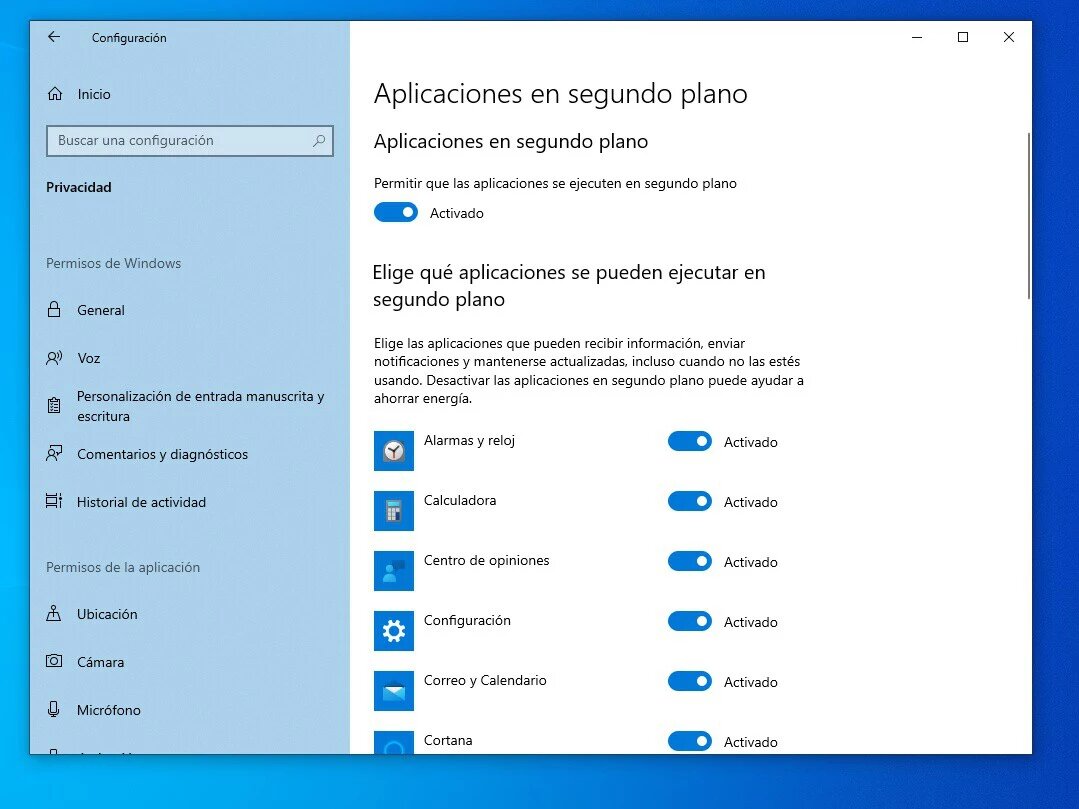
Impide la sincronización constante
Windows como sistema operativo está constantemente trabajando en sincronizar la configuración, contraseñas o el historial de todo lo que estás viendo. Estos recursos están sacrificándose y no se utilizan para realizar otros procesos. Es por ello que puede ser recomendable eliminarlos por completo.
-
Abre Configuración de Windows.
-
Dirígete a Cuenta.
-
Pulsa en Configuración de sincronización.
-
Retira los permisos a aquellos procesos que no quieres que estén sincronizados.