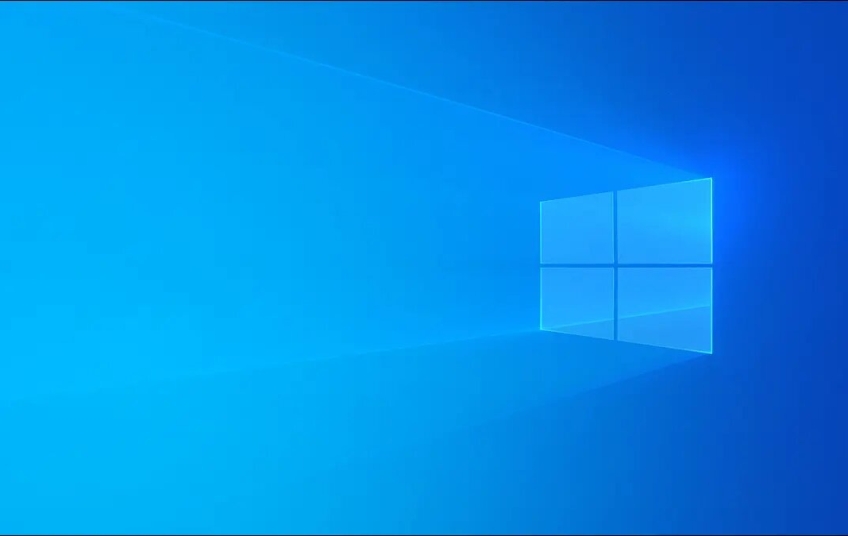El BIOS, o UEFI, es una poderosa herramienta para configurar el hardware de su PC, como su RAM, CPU, placa base y más. También tiene opciones que pueden aumentar la seguridad de tu PC. Aquí hay algunas formas diferentes de acceder al BIOS.
¿Qué es el BIOS?
El Sistema básico de entrada y salida (BIOS) es un software de bajo nivel que está programado en la placa base de su computadora. Cuando enciende su computadora, el BIOS se inicializa y prueba todo el hardware en su PC para asegurarse de que funciona correctamente. Al acceder al BIOS, puede personalizar cómo funciona el hardware de su PC.
Si va a intentar hacer overclocking de componentes, asegúrese de entender qué es overclocking y tome las precauciones necesarias para hacerlo de forma segura. También puede hacer cosas como habilitar los perfiles XMP para cambiar la velocidad de su RAM o iniciar su computadora desde un disco o unidad USB.
El BIOS ha sido reemplazado por la Interfaz de firmware extensible unificada (UEFI) en las computadoras modernas, pero el término BIOS se usa comúnmente para referirse a UEFI. UEFI agrega una serie de características nuevas que lo diferencian del BIOS.
Acceso al BIOS/UEFI al inicio
Cuando inicia su PC, generalmente habrá una pantalla de inicio que muestra el nombre o el logotipo del fabricante. Para acceder a su BIOS, puede presionar una tecla mientras la pantalla de inicio del fabricante está visible. Las teclas que puede presionar para acceder al BIOS normalmente se mostrarán cerca de la parte inferior. Por lo general, la tecla será F2 o Supr, pero no siempre. El manual de su computadora o placa base también contendrá esta información.
Si no ve nada porque la pantalla parpadea demasiado rápido o si presiona la tecla correcta no lo lleva al BIOS, es posible que Fast Boot esté habilitado en el BIOS o que tenga habilitado el modo Fast Startup en Windows 10.
Afortunadamente, hay otras formas de acceder al BIOS.
Acceso al BIOS desde Windows 10
Hay varias formas de acceder al BIOS desde Windows 10.
La forma más sencilla de acceder al BIOS es con el botón Inicio. Haga clic en el botón Inicio, presione el ícono de encendido y luego mantenga presionada la tecla Mayús mientras hace clic en "Reiniciar".
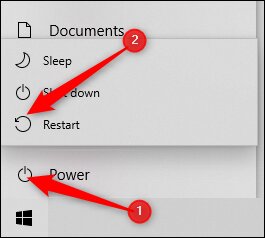
Alternativamente, puede presionar el botón Inicio, en la barra de búsqueda escriba "Cambiar opciones de inicio avanzadas" y luego presione Entrar. Vaya a la sección Inicio avanzado de la ventana que aparece y haga clic en el botón "Reiniciar ahora".
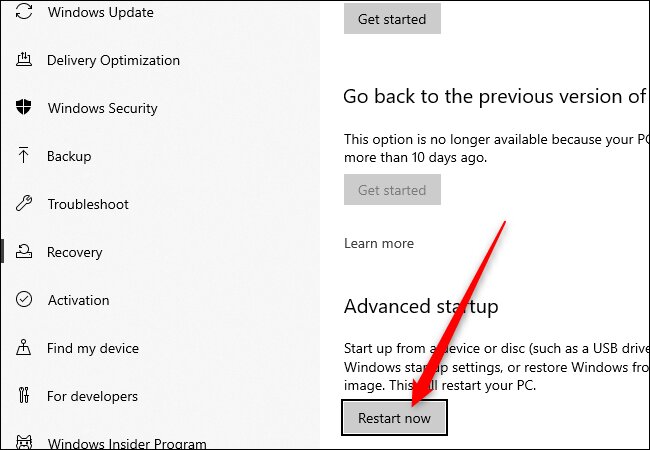
Si usó cualquiera de los dos métodos anteriores, se le enviará a una pantalla azul con múltiples opciones. Vaya a Solución de problemas > Opciones avanzadas > Configuración de firmware UEFI. Entonces deberías estar en el BIOS.
Si no ve "Configuración de firmware UEFI", hay dos posibles explicaciones. La primera es que la computadora que está utilizando no tiene UEFI en absoluto; esto es especialmente probable si su PC es más antigua y en realidad tiene BIOS en lugar de UEFI. La segunda posibilidad es que su placa base tenga UEFI, pero Windows 10 esté arrancando desde una unidad que se particionó usando MBR y no GPT. Si su unidad de arranque se particionó con MBR, obligará a UEFI a usar un modo heredado de BIOS que deshabilita el acceso desde Windows 10.
Si prefiere usar el símbolo del sistema para acceder al BIOS, haga clic en el botón Inicio, escriba "cmd" en la barra de búsqueda y luego seleccione "Ejecutar como administrador".
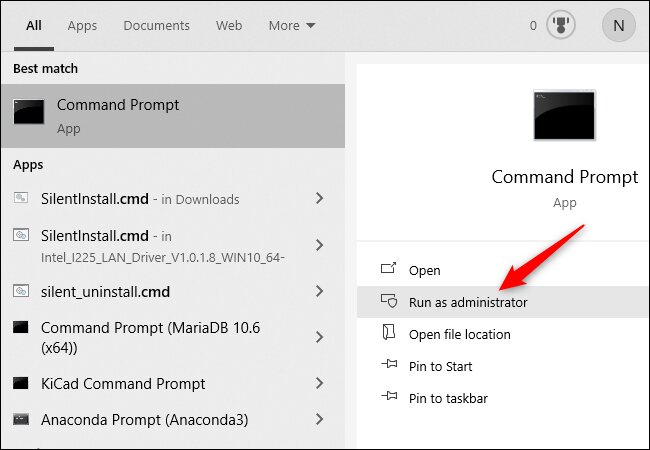
Luego, escriba shutdown /r /fw en la ventana del símbolo del sistema y presione Entrar.
Si funcionó, aparecerá una ventana que le informará que su PC se apagará en menos de un minuto.
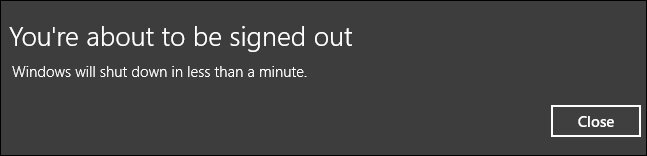
Puede escribir shutdown /r /fw /t 0 en el símbolo del sistema para eliminar el período de espera y reiniciar al instante.
Si ve el mensaje "El firmware de este sistema no admite la interfaz de usuario de arranque en el firmware" cuando intenta ejecutar el comando de apagado, probablemente significa que su placa base no tiene UEFI. También podría significar que Windows 10 está instalado en un disco que fue particionado con MBR.
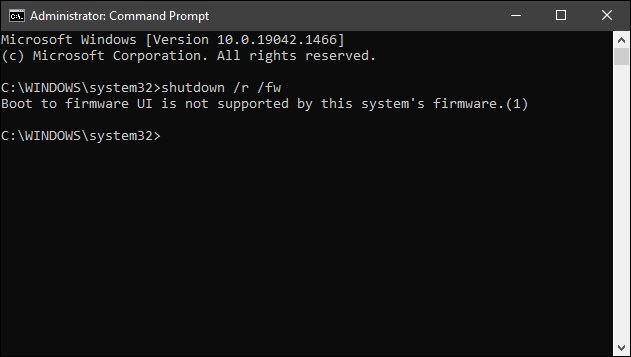
Si no puede acceder al BIOS/UEFI desde Windows 10 y su PC tiene habilitado el Arranque rápido en el BIOS/UEFI, tendrá que solucionar algunos problemas.
Creación de un acceso directo para acceder al BIOS
El comando para apagar e ingresar al BIOS se puede convertir fácilmente en un acceso directo para un acceso más rápido y conveniente. Haga clic derecho en un espacio vacío en su escritorio y seleccione Nuevo > Acceso directo.
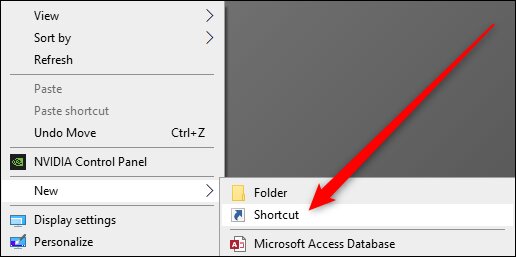
En la ventana que aparece, escriba shutdown /r /fw donde dice escribir la ubicación del elemento y luego presione siguiente. Asigne un nombre apropiado al atajo y luego haga clic en "Finalizar".
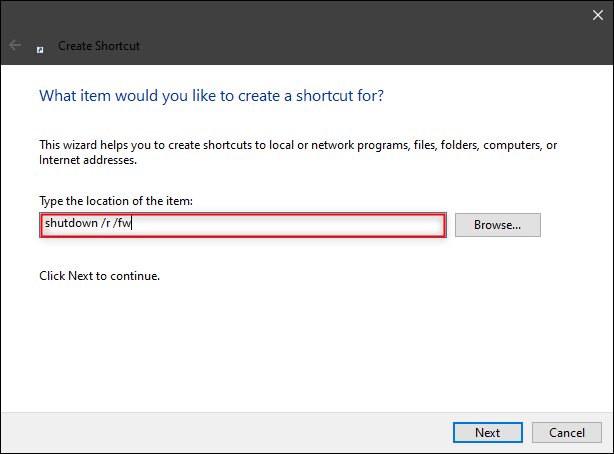
Una vez que el ícono esté en su escritorio, haga clic con el botón derecho y presione "Propiedades". En la ventana Propiedades, haga clic en "Avanzado".
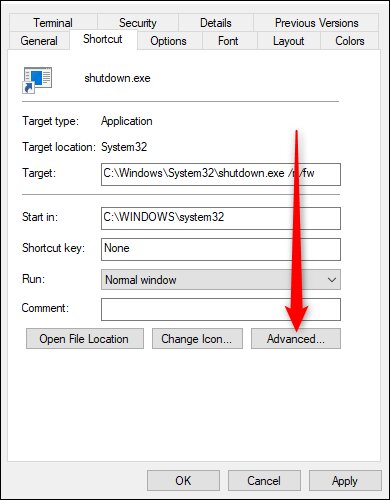
En esta ventana, marque "Ejecutar como administrador", luego presione "Aceptar".
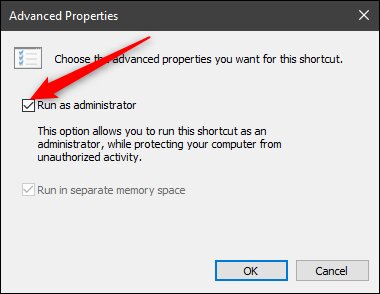
De vuelta en la ventana Propiedades, haga clic en "Aplicar" y luego en "Aceptar" para terminar de crear el acceso directo.
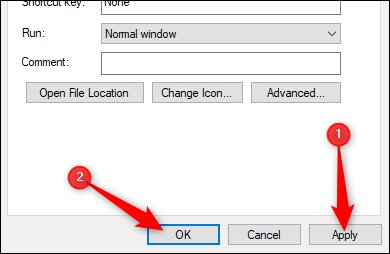
Si lo desea, puede personalizar el ícono del acceso directo presionando el botón "Cambiar ícono" en la ventana de propiedades. A continuación, puede seleccionar un icono de una serie de opciones predeterminadas o puede crear sus propios iconos de alta resolución a partir de cualquier imagen.
Qué hacer si no puede acceder al BIOS
Si no puede acceder a su BIOS durante el inicio, Fast Boot o Fast Startup podrían ser los culpables. Los términos Fast Boot y Fast Startup a menudo se usan indistintamente, pero en realidad son distintos.
Fast Boot generalmente se refiere a una configuración en el BIOS o UEFI que cambia el proceso de inicio inicial de la computadora. Fast Boot omite algunas de las verificaciones e inicializaciones de hardware que normalmente ocurren cuando su PC se enciende por primera vez para que su sistema operativo, como Windows 10, se cargue más rápido. Hay una configuración adicional (a veces llamada Arranque ultrarrápido) que es aún más rápida porque no inicializa cosas como controladores USB o unidades de disco. Cuando esa configuración está habilitada, los dispositivos USB como el mouse y el teclado no se podrán usar hasta que se cargue el sistema operativo. También evita el arranque desde DVD o unidades USB.
Si ese es su caso, su mejor opción es intentar borrar el CMOS de su PC para restablecer la configuración de su BIOS. Algunas placas base más nuevas o de gama alta incluyen botones para borrar el CMOS; verifique en la parte posterior de su PC, cerca de los puertos USB. Si está allí, manténgalo presionado durante al menos 10 segundos. De manera predeterminada, Fast Boot y Ultrafast Boot están deshabilitados, por lo que borrar su CMOS debería permitirle presionar el botón apropiado para ingresar al BIOS durante el inicio.
Fast Startup es una característica de Windows que permite que su computadora se inicie más rápidamente después de que se apagó. El modo de inicio rápido de Windows 10 puede interferir con su capacidad para acceder al BIOS si su computadora se apagó con el modo de inicio rápido habilitado. Sin embargo, el modo de inicio rápido no afecta los reinicios, por lo que debería poder acceder a su BIOS después de un reinicio, incluso con el inicio rápido habilitado.
Si nada de eso funciona, debe consultar la documentación que vino con su computadora o placa base. Puede haber instrucciones más específicas para su máquina que puedan ayudar.