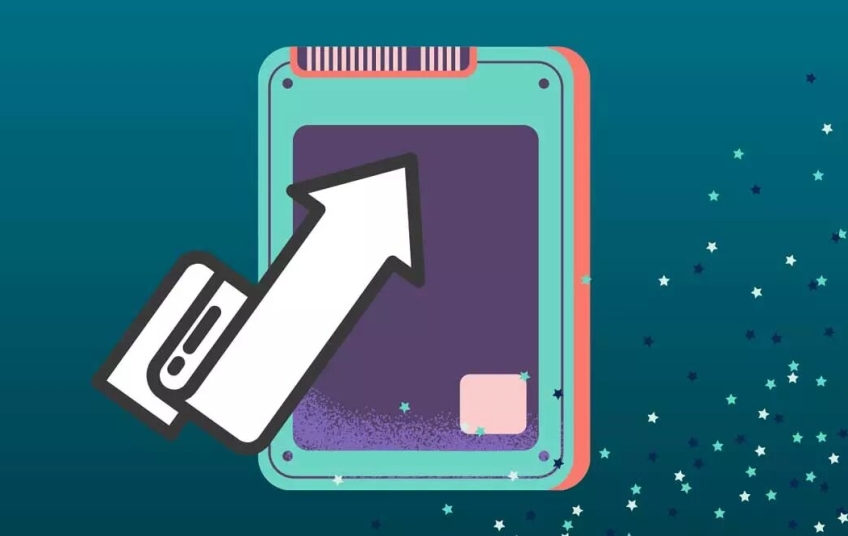Que nuestro ordenador vaya rápido y sea eficiente es una de las preocupaciones habituales que tenemos y nos ocupamos de ello. Tener un SDD nos ayuda a conseguir velocidad frente a los discos duros pero optimizarlo es siempre una buena opción para conseguir que su rendimiento sea el mejor posible. Por eso, te explicamos qué es el comando TRIM pero también cómo podemos acceder a los ajustes del ordenador para optimizar o programar optimizaciones periódicas.
Has leído mucho sobre los HDD pero no son los únicos, también existen los SSD y sus diferencias consisten en la forma en la que se almacenan los archivos y que hacen que estos sean más rápidos. La información se almacena en un disco duro en un plato que gira a una alta velocidad (normalmente a 5.400 o 7.200 RPM) y hay una cabeza o brazo que lee esta información mediante magnetismo. Pero el SSD no tiene partes móviles sino que está formado por diferentes chips o memorias NAND flash como las que hay en las tarjetas SD o en los pendrive. No hay un brazo mecánico que lee la información sino un controlador de memoria. Este formato hace que sean más rápidos aunque dependerá de la calidad de todos los componentes.
En el primer caso el disco duro debe girar para encontrar la información que quieres. En el segundo, desde la petición de datos es prácticamente un proceso inmediato y la latencia es de apenas microsegundos frente a los milisegundos que suelen medirse los discos duros. La velocidad es, al menos, el doble en el caso del SSD. También su estructura favorece que sean más pequeños, que no vibren o que no hagan ruido.
Qué es el comando TRIM
El comando TRIM es un comando específico para los SSD o discos duros en estado sólido que permite dar instrucciones para recuperar el rendimiento de la unidad, para tratar de hacer que sea lo más rápido posible. Permite una optimización del mismo. El comando indica al disco duro qué áreas o partes tienen datos que ya no se usan y de las que podemos prescindir para «limpiar».
Hace una limpieza de los bloques que estén preparados para ser borrados y optimiza el rendimiento del SSD. La ventaja es que permite ahorrar tiempo porque se eliminan los datos cuando está en reposo sin necesidad de hacer continuamente operaciones de lectura y escritura. Cuando el equipo no está utilizando el SSD se realizan estas mencionadas operaciones de borrado.
Podemos activarlo desde la consola de comandos del ordenador desde versiones de Windows posteriores a Windows 7 siempre y cuando tengamos un hardware compatible y nos interese hacerlo. Dependerá de los conocimientos que tengas sobre tu ordenador y sus componentes que te interese esto o te parezca algo innecesario si tu ordenador funciona de forma lo suficientemente fluida.
Activar TRIM
Para saber si está o no activado el comando TRIM podemos hacerlo desde una ventana del símbolo del sistema siempre y cuando tengamos permisos de administrador. Lo que podemos comprobar es si esta o no activado.
Lo primero que tenemos que hacer es ir al menú de Inicio y buscar “Símbolo del sistema”. Una vez que la consola está abierta, ejecutamos el siguiente comando:
fsutil behavior query DisableDeleteNotifyEscribe o copia el comando y pulsa Enter en el teclado. En menos de un segundo aparecerá la respuesta para saber o comprobar si está o no activado. Nos mostrará una respuesta en la que veremos si está no disponible. Por el contrario, si no lo tenemos activo y queremos activarlo, debemos ejecutar el comando:
fsutil behavior set DisableDeleteNotify 0Si en cualquier momento queremos proceder a desactivar el TRIM de nuestro SSD, sólo tendremos que ejecutar el mismo comando:
fsutil behavior set DisableDeleteNotify 1Pero en esta ocasión, a diferencia de los anteriores, con el valor 1 al final.
Optimización de unidades
Para optimizar la unidad SSD podemos hacerlo fácilmente desde nuestro ordenador. Si tenemos una unidad en estado sólido el comando se activará pero podemos repasar dónde encontrar esta función. Los pasos que debemos seguir son los siguientes…
Lo primero, vamos al menú de Inicio de nuestro ordenador y aquí buscamos “Desfragmentar y optimizar unidades”. Nos saldrá en el apartado de “mejor coincidencia”. Tendrás que abrir el icono como ves a continuación en la captura de pantalla y abrirla pulsando sobre el botón correspondiente.
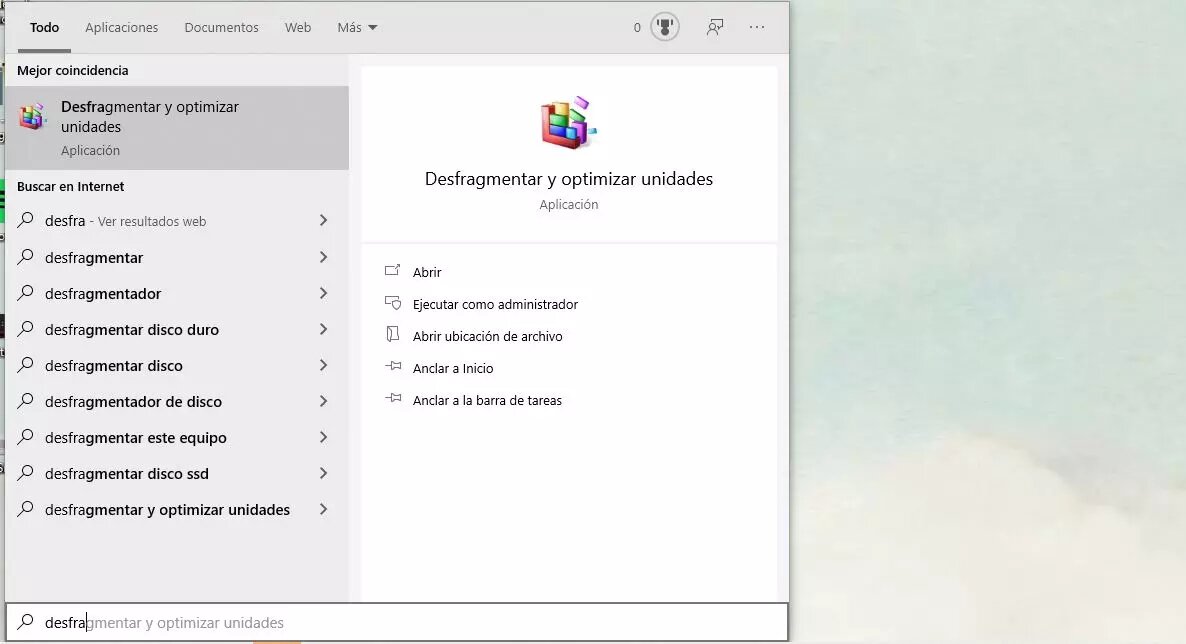
Abre la aplicación tocando en “Abrir” y nos aparecerá la opción para optimizar unidades donde aparecerán todos los discos que tengas, todos los “tipos de medios”. Si tienes alguna unidad de estado sólido aparecerá en esta lista. Verás que aparecen las diferentes unidades del ordenador en la primera columna. En la segunda verás “tipo de medios”. Nos interesa, como es lógico, las que pone “unidad de estado sólido” y en el resto de columnas podemos ver todos los detalles.
Windows nos advierte en caso de que alguna de las unidades requiera una revisión. Verás que en la cuarta columna aparece la opción “Estado actual” y podrás ver “Requiere optimización” junto con los días que hace desde la última reoptimización o revisión. También, en la tercera columna, veremos la fecha y hora del último análisis.
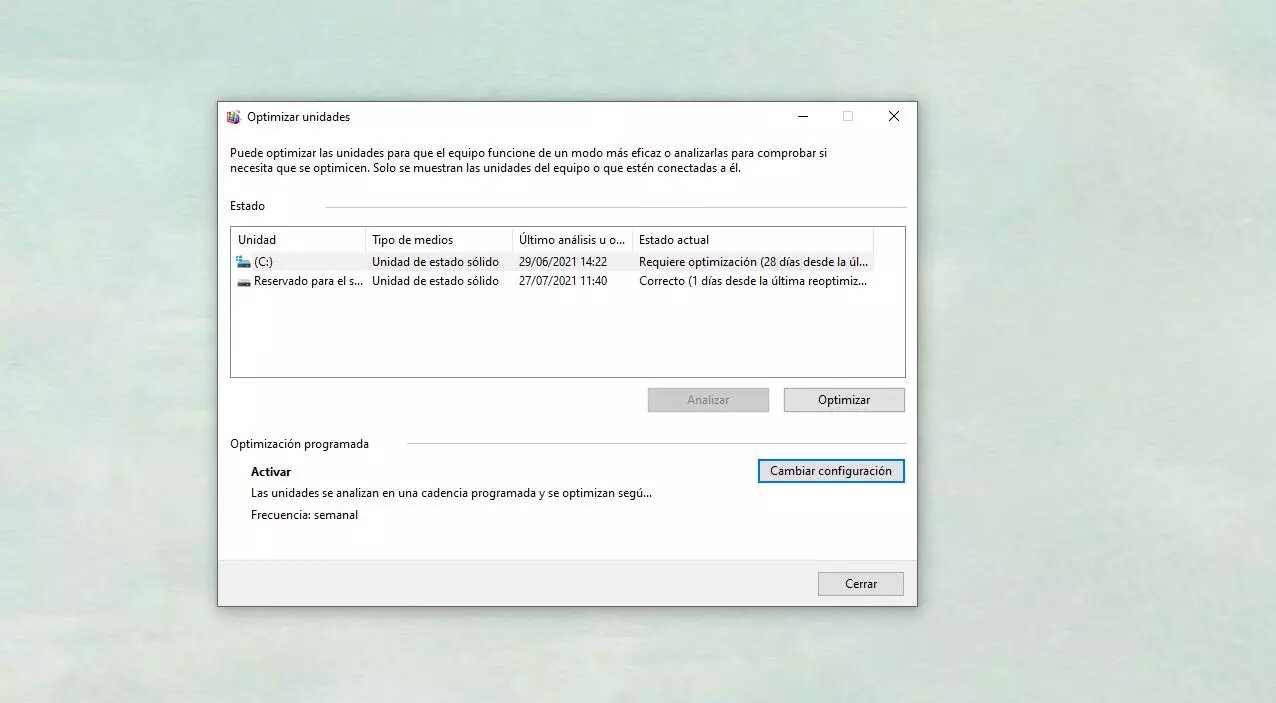
En ese caso, lo que tenemos que hacer es seleccionar el disco que nos interesa y pulsar sobre el icono de la parte inferior derecha: “Optimizar”.
Configurar
También podemos configurar la optimización para que lo haga de forma automática. Tenemos que tocar sobre la opción “Cambiar configuración” en la parte inferior de la pantalla, en el apartado “Optimización programada”. Aquí podremos elegir el tempo que queremos que pase de una optimización a otra y si queremos que sea o no automática. En la parte superior verás: Ejecución programada (recomendada) y un menú desplegable donde podemos escoger el tiempo. Diariamente, semanal o mensual. Elige la que quieras y confirma en “Aceptar”.
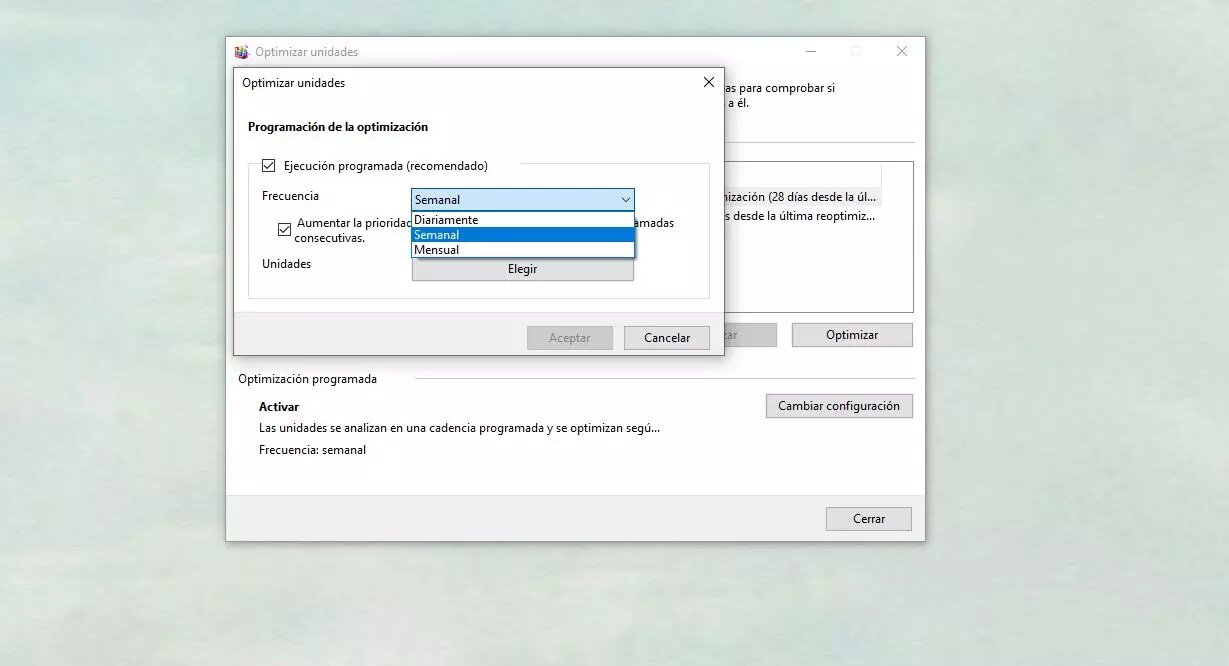
También aquí podemos elegir la opción “Aumentar la prioridad de la tarea si faltan tres ejecuciones programadas consecutivas”. En la parte inferior podemos tocar sobre “Elegir” para escoger las unidades que deseas optimizar de forma periódica en caso de tener varios discos duros sólidos en el ordenador y querer escoger uno.