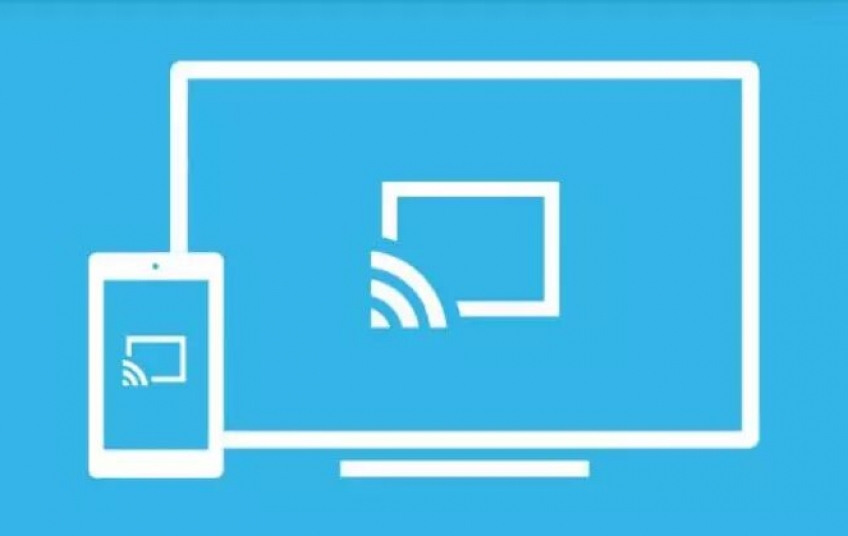Si necesitas compartir la pantalla de tu PC con otro dispositivo usando la comodidad que nos proporciona la red Wi-Fi (ya sea porque prefieras hacerlo de esta manera, o porque no te quede más opción), vamos a mostrarte cómo podemos enlazar el PC y el resto de dispositivos para compartir la pantalla y qué aplicaciones podemos usar para hacerlo. El método normal para poder ver o compartir la pantalla de un ordenador siempre ha sido una conexión física, un solo cable para ver el ordenador en una pantalla o varios cables para varias pantallas dependiendo de las salidas que tuviese la tarjeta gráfica de nuestro PC. También teníamos la posibilidad de usar dispositivos externos para clonar pantalla si solo teníamos una salida en nuestro PC para poder ver el mismo contenido en varias pantallas.
Esto conllevaba varios inconvenientes, como son todos los que tienen cualquier conexión física, la incomodidad de tener que pasar todos los cables necesarios para poder realizar la instalación, el coste (si necesitamos varias pantallas, tenemos que invertir mucho dinero, o bien, en una tarjeta gráfica con varias salidas o un dispositivo clonador externo) y la distancia, al ser una señal de video, esta se degradará si los cables no tienen la calidad correcta o si son demasiado largos.
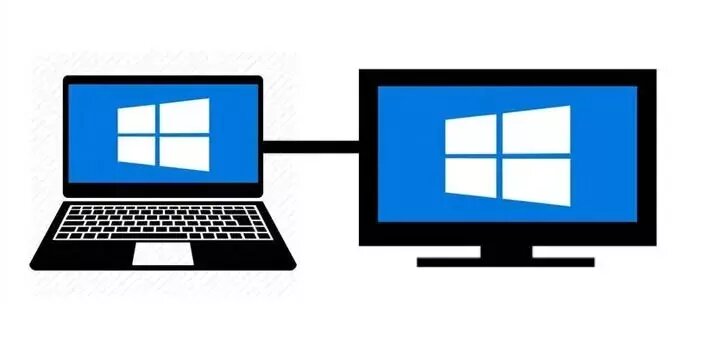
Hoy podemos compartir la pantalla de nuestro PC a través de nuestra red Wi-Fi, sin necesidad de cablear nada, sin aumentar el coste de la instalación para poder hacerlo y sin degradación de imagen. Está claro que este método tiene inconvenientes también, pero este método es más cómodo, más asequible y la calidad de imagen dependerá de la calidad de la conexión Wi-Fi que estemos usando.
Vamos a separar las opciones en dos grupos, veremos las opciones para compartir pantalla a través de aplicaciones o programas con internet y a través de aplicaciones o programas sin internet.
Compartir pantalla sin acceso a Internet
Si necesitamos compartir pantalla en situaciones en las que no podamos tener acceso a Internet, o queramos mantener la red segura fuera de las amenazas que pueden afectarnos al tener contacto con el exterior, podremos usar una de las opciones que se muestran a continuación para compartir pantalla por Wi-Fi.
Deskreen

En esta categoría una de las mejores opciones es Deskreen. Deskreen es un programa que no necesita una conexión por cable para funcionar, lo hace a través de Wi-Fi. Su uso es muy sencillo, en su primera interfaz clicaremos en conectar, en la pantalla nos aparecerá un código QR el cual leeremos con nuestro teléfono.
Con solo escanear ese código QR con nuestro dispositivo (si no tenemos un lector de QR en nuestro dispositivo, Deskreen nos dará la posibilidad de descargar uno desde este paso de la interfaz, eso sí, esto sí necesitará acceso a Internet), si tenemos problemas, para ello podemos agrandar la imagen sin problema, con ello se abrirá una nueva pestaña en nuestro navegador web (no pisará ninguna pestaña que tengamos abierta en nuestro navegador) con la pantalla compartida de nuestro PC.
También hay que reseñar que no tenemos por qué usar el QR, en el mismo paso nos dará una URL destino, la cual es la misma que se nos abrirá en el navegador si escaneamos el QR. Esta URL podemos copiarla y pegarla en cualquier dispositivo de nuestra red local, podemos enviarla por correo a otro dispositivo e incluso por mensaje de Whatsapp, pero siempre tienen que ser a dispositivos locales, ya que la URL es local y solo será accesible desde dispositivos que estén conectados en la misma red. Esta URL está cifrada de extremo a extremo, con lo que podemos afirmar que es completamente segura, y siempre será aleatoria en cada sesión para una mayor seguridad.
Esta aplicación también es polivalente, tiene versión para Android y para iOS por lo que podremos usarla tengamos el dispositivo que tengamos. Para que funcione correctamente y no tengamos ningún tipo de error de acceso o problemas con los tiempos de espera, es recomendable la apertura del puerto 3131. Deskreen usa este puerto para poder funcionar, si no está abierto o al menos, si no se ha añadido como regla de entrada en nuestro firewall, es posible que tengamos problemas para interconectar. Si el error persiste, es posible que sea porque los dos dispositivos no se encuentran en la misma red.
Una vez se establece la conexión entre los dos dispositivos veremos en la pantalla de nuestro móvil aparecerá un pequeño cuadro de texto donde veremos la información de conexión. Aparecerá el nombre del dispositivo, la IP del móvil, la versión del navegador y el sistema operativo. A su vez tendremos en el ordenador con el cual compartimos la pantalla, una ventana emergente en la que tendremos toda la información sobre el teléfono asociado el cual intenta conectarse a nuestro ordenador y podremos optar entre permitir la conexión o denegarla.
Una vez que permitamos la conexión desde la interfaz de Deskreen veremos que en la ventana aparece que ya estamos conectados, ahora deberemos decidir qué es lo que queremos compartir con ese dispositivo. Podremos compartir toda la pantalla y lo que vaya sucediendo en ella, o solo una ventana de aplicación específica, si elegimos esta opción nosotros podremos operar en diferentes pestañas y sobre programas diferentes pero el dispositivo conectado solo verá lo que suceda en la ventana de aplicación seleccionada. Antes de aceptar la selección que queramos veremos una pequeña vista previa en una miniatura con el botón de confirmar sobre ella. Confirmaremos sobre dicha miniatura y ya estaremos conectados y compartiendo, lo mejor es que todo este proceso nos habrá llevado unos dos minutos en total.
Podemos darle múltiples usos a esta aplicación, podemos seleccionar una pantalla con un reproductor de video en un dispositivo móvil y seguir usando nuestro equipo de sobremesa para trabajar o realizar cualquier otra tarea. Además, podemos usar este mismo programa para compartir con varios dispositivos al mismo tiempo con lo que podremos aumentar el rendimiento de nuestro equipo compartiendo una aplicación con cada dispositivo móvil (recordemos que también podemos usarlo en tablets Android o iPads.
Si queremos administrar nuestros dispositivos conectados haremos clic en el botón azul de la esquina superior derecha en nuestra interfaz en Deskreen, dentro del menú que se nos abrirá podremos desconectar cualquier dispositivo que hayamos registrado. Si cerramos la ventana del navegador en nuestro dispositivo móvil e intentamos volver a conectar, solo lo podremos hacer si está el dispositivo registrado, si ya lo hemos eliminado del registro, deberemos volver a iniciar el proceso desde cero para volver a conectarnos.
El instalador descargable de Deskreen ocupa tan solo 53 megas, pero el peso de la instalación en nuestro PC será algo mayor. Deskreen es una aplicación de código abierto y como otras de este tipo, tiene una versión portable la cual no requiere instalación, está disponible en la página de GitHub y es compatible con Windows, macOS y Linux.
VNC

VNC son las siglas en inglés de Virtual Network Computing (Computación Virtual en Red). VNC es un programa de software libre basado en una estructura cliente-servidor que permite observar las acciones del ordenador servidor remotamente a través de un ordenador cliente. VNC no impone restricciones en el sistema operativo del ordenador servidor con respecto al del cliente: es posible compartir la pantalla de un equipo con cualquier sistema operativo que admita VNC conectándose desde otro equipo o dispositivo que disponga de un cliente VNC portado. VNC nació como un programa de código abierto, por lo que cualquiera podía modificarlo, y existen hoy en día varios programas para el mismo uso que salieron del código de este software libre con licencia GPL.
VNC puede funcionar con o sin conexión a Internet. El programa servidor suele tener la opción de funcionar como servidor HTTP para mostrar la pantalla compartida en un navegador con java. En este caso el usuario remoto (cliente) no tiene que instalar un programa cliente de VNC, sino que es descargado por el navegador automáticamente. VNC es independiente de la plataforma, un cliente VNC de un sistema operativo pueden conectarse a un servidor VNC del mismo sistema operativo o de cualquier otro. Para usarlo sin conexión a Internet simplemente tenemos que tener instalado en todos los equipos, tanto el servidor como el cliente, de esa manera podremos compartir pantalla y archivos desde cualquier equipo de la red local hacia cualquier equipo de la red local. Cada cliente tiene un número de seguridad el cual debe ingresas el servidor para conectar con ese equipo.
Varios clientes pueden conectarse a un servidor VNC al mismo tiempo. Los usos populares de esta tecnología incluyen ayuda técnica remota y acceso a los archivos presentes en el ordenador del trabajo desde la computadora de la casa o viceversa. Hay una serie de variantes de VNC, que ofrecen, aparte de las funciones típicas de VNC, funciones particulares; por ejemplo, algunos están optimizados para Microsoft Windows; otros disponen de transferencia de archivos, (que no es propiamente parte de VNC), etc. Muchos son compatibles (sin funciones adicionales) con el propio VNC en el sentido de que un usuario de una variante de VNC puede conectar con un servidor de otra, mientras que otros se basan en el código fuente de VNC, pero no son compatibles con el estándar VNC.
Compartir pantalla con acceso a Internet
Si necesitamos compartir pantalla con dispositivos por Wi-Fi y también queremos hacerlo fuera de la red local, podemos usar cualquiera de las siguientes opciones para poder versatilizar lo más posible nuestra conexión. Todas las aplicaciones siguientes han sido escogidas también por su alta seguridad con el fin de no tener ningún problema de este tipo.
TeamViewer
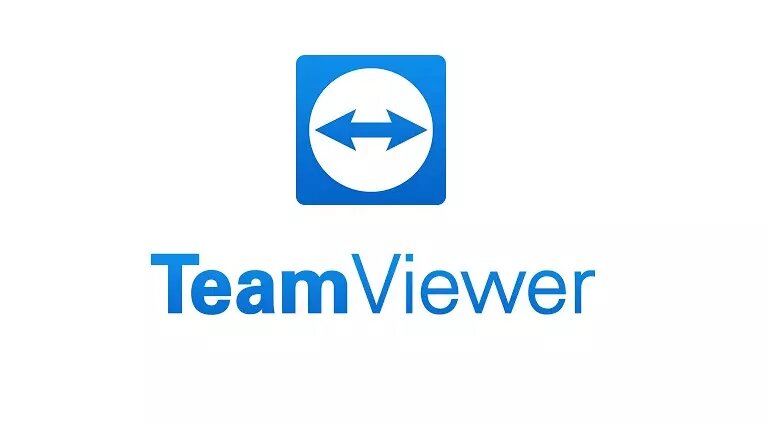
El rey en este tipo de aplicaciones es sin duda TeamViewer. TeamViewer es quizás la más conocida de todas las herramientas de terceros disponibles. Tiene más de 10 años y tiene una base de usuarios leales. No solo está especializado en compartir pantalla y acceso remoto, este programa también permite a los usuarios transferir archivos entre los equipos conectador, realizar conferencias web y realizar presentaciones en línea. Para poder conectar dos equipos debemos iniciar el programa y para ello tenemos dos opciones, mediante el programa previamente instalado en nuestro equipo, o mediante el instalador portable de uso directo, el cual no necesita instalación alguna. Para conectarnos a otro equipo tendremos que ingresar un «usuario» que siempre tendrá forma de número, tres agrupaciones de tres dígitos, y una contraseña o PIN de acceso.
Una vez se introducen ambos valores se establecerá la conexión entre los dos dispositivos, nuestro equipo de sobremesa y nuestro dispositivo secundario el cual puede ser otro equipo de sobremesa o un dispositivo móvil ya que TeamViewer tiene versión para Android y iOS lo que hará que podamos compartir pantalla por Wi-Fi sin ningún problema. Podremos usar TeamViewer tanto para compartir toda la pantalla y lo que suceda en ella, como una sola ventana de aplicación, de este modo podremos seguir operando en nuestro equipo manteniendo una aplicación visible en todo momento. Es posible conectar con un solo clic sin necesidad de introducir usuario y contraseña, con conectarnos varias veces al mismo equipo, este se establecerá como dispositivo de confianza y desde ese momento podremos conectarnos a él con un solo clic. TeamViewer también ofrece la posibilidad de crear sesiones grupales, las sesiones grupales tienen la cualidad de poder cambiar el control del equipo entre los diferentes asistentes de manera muy sencilla, en lugar de permitir solo una sesión unidireccional.
Como hemos comentado TeamViewer puede ejecutarse en Windows mediante su instalador portable o con el asistente instalado en nuestro equipos, así como también tendrá su versión de aplicación para Android y iPhone lo que lo convierte en una de las mejores opciones para compartir pantalla por Wi-Fi.
Zoom
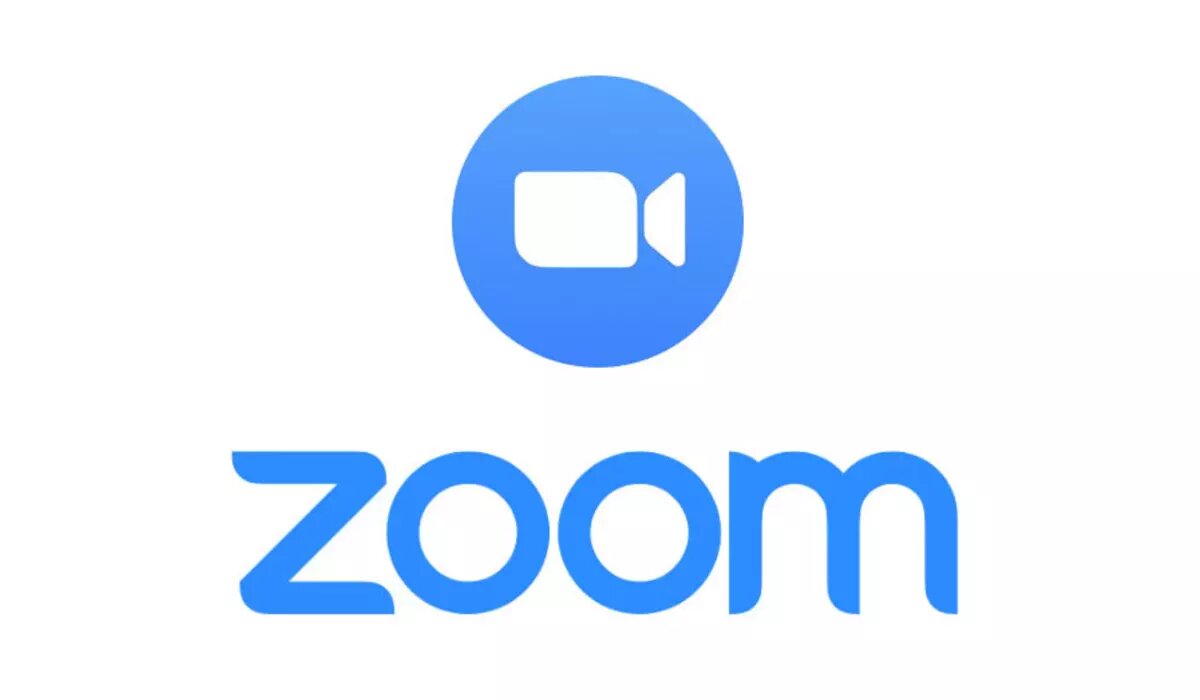
Zoom llevaba bastante tiempo a la sombra de sus grandes competidores, pero realmente ha sido la situación mundial creada por el Coronavirus en 2020 la que ha disparado la popularidad de esta aplicación y la ha hecho llegar a un montón de usuarios tanto de manera doméstica como para negocios en todo el mundo. Tal fue su impacto que nos encontramos situaciones como reuniones de amigos en las que se usa para no perder el contacto del día a día, como la de pequeñas y grandes empresas que decidieron usarlo para mantener a sus empleados interconectados en todo momento y así seguir con las actividades de las mismas de la manera más regular posible. También incluso en escuelas donde se ha usado para impartir clases a los alumnos que se encontraban en casa a causa de la ausencia de clases físicas.
Una de las características principales de Zoom es la que nos atañe ahora, el soporte para compartir pantalla y la posibilidad de un acceso y control remoto de un equipo. Si está ejecutando la aplicación de escritorio de Windows, los asistentes pueden tomar el control mutuo de las pantallas para brindar soporte o mostrar presentaciones. Otra cualidad que ha hecho que Zoom sea tan utilizado es su simplicidad a la hora de interconectar dos equipos (o más). Una persona creará la reunión la cual nos dará el enlace de unión de la misma nada más ser creada, ese enlace lo compartiremos con los dispositivos con los que queramos conectar (o personas evidentemente) y habrá que unirse a la reunión a través de él. El usuario principal o creador de la reunión tan solo tiene que aceptar el aviso de conexión que se mostrará con cada solicitud de acceso.
Zoom ha hecho que muchas personas puedan hablar entre ellas gracias a la integración del uso de webcams, pero realmente Zoom nació como una aplicación para compartir pantalla, una vez conectados nuestros dispositivos, podremos compartir toda la pantalla o elegir que pantalla de aplicación queremos compartir, así como compartir pantalla a través de Wi-Fi con dispositivos móviles ya que Zoom se puede ejecutar sin ningún problema en dispositivos Android y dispositivos iOS. También podremos usarla para sumar pantallas a nuestro equipo gracias a que se puede compartir solo ventanas de aplicación. Zoom se puede descargar y utilizar de forma gratuita para hasta 100 participantes de la reunión. Ni siquiera se necesita crear una cuenta en Zoom para poder usarlo ya que con solo acceder a través del enlace de la reunión que se facilita es suficiente.
Escritorio remoto de Chrome
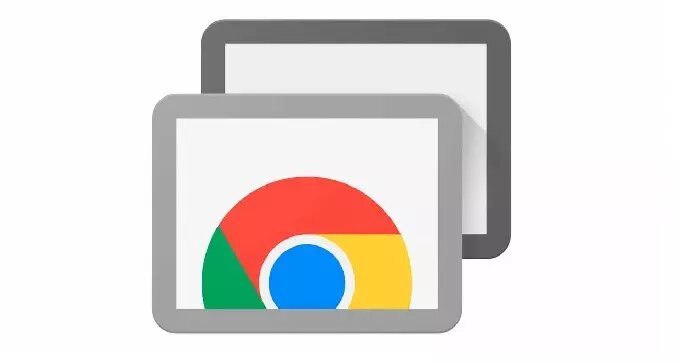
Chrome Remote Desktop tiene una desventaja obvia: todos los dispositivos deben tener instalado el navegador Chrome en ellos, ya sea en equipos de sobremesa como en equipos móviles para poder compartir pantalla a través de Wi-Fi. Igualmente recalcamos como ventaja el hecho de que, si tienes todo a favor y puedes tener Chrome instalado en ambos dispositivos, te será difícil encontrar una aplicación más estable, simple e intuitiva que esta. Google ha enfocado este servicio a usuarios domésticos que necesitan compartir las pantallas de sus equipos para resolución rápida de problemas, así como controlar remotamente otros equipos y compartir archivos de una manera mucho más sencilla. Instale la extensión desde Chrome Web Store, conecte los dos dispositivos con el código de acceso que se genera automáticamente a la hora de crear la sesión y tendremos la conexión lista y compartiendo en cuestión de segundos.
El escritorio remoto de Chrome nos da la posibilidad de conectar dos dispositivos de manera permanente si se requiere acceso regular. También tiene la posibilidad de realizar conexiones directas a través del navegador web en la página remotedesktop.google.com donde podremos conectarnos directamente a través de nuestro navegador web, es sin duda la opción más cómoda si vamos a realizar la conexión desde un dispositivo móvil con la comodidad que nos dará estar conectados a Wi-Fi, la extensión de instalación en navegador tiene alguna función extra, como una lista extendida de métodos abreviados de teclado compatibles con la sesión actual.
Escritorio remoto Microsoft

Microsoft Remote Desktop es el sistema para compartir pantalla que viene de serie integrado en Windows. Utiliza su propio protocolo de funcionamiento llamado RDP. Microsoft Remote Desktop tiene una desventaja frente al resto de herramientas por la que muchos no la consideran la mejor o la más fácil de las opciones. Windows Remote Desktop solo puede usarse en y contra dispositivos que tengan la versión Profesional de Windows o versiones posteriores, si queremos conectar con un equipo que está operando bajo la versión Home de Windows no podremos conectarnos a él mediante este método ya que no viene de serie ni puede instalarse en estas versiones.
Este método admite todo tipo de conexiones por lo que puede conectarse a través de Wi-Fi sin problemas, incluso podremos hacerlo funcionar en dispositivos móviles que operen bajo Windows como smartphones con las últimas versiones de Windows Phone o tablets Microsoft Surface. Otro motivo que hace perder atractivo a este programa para compartir pantalla es su complejidad a la hora de configurarlo, si no estás habituado a realizar configuraciones complicadas en Windows, este programa puede parecerte imposible de usar. También necesita conocer la IP del equipo al que quiere conectar si este se encuentra fuera de la red local y que este acepte la conexión entrante, además de que el router debe estar configurado para aceptar conexiones de escritorio remoto. Por todos estos motivos es fácil ver que Microsoft Remote Desktop está diseñado para un uso de oficina y no para uno doméstico ya que todas las configuraciones que han de realizarse en todos los equipos han de realizarse por una persona con conocimientos técnicos avanzados.
Skype

Skype es probablemente la aplicación más popular entre todos para compartir pantalla, esa popularidad ha crecido gracias a la situación creada por el Coronavirus en 2020. Skype es un programa seguro y estable, nos permitirá conectar equipos de sobremesa con otros equipos de sobremesa o con cualquier dispositivo móvil. Al operar por su propia infraestructura es posible conectar a través de cualquier tipo de conexión ya sea por cable y wifi dentro de una red local como fuera de esta. Skype podrá instalarse en el equipo a través del instalador que se descarga desde su sitio web, así como desde la tienda de aplicaciones correspondiente a cada sistema operativo ya que está disponible para Android y para iOS.
Una vez instalada podremos crear una sesión en la que añadiremos participantes a través de invitaciones por correo electrónico o números de teléfono importados desde la agenda. Uno de los últimos añadidos que se hizo en Skype fue la posibilidad de unirse a una sala o reunión a través de una invitación con una URL la cual conecta directamente con la sala. Una vez conectados a la sala podremos compartir pantalla de manera muy sencilla con todos los asistentes. Podremos compartir la pantalla con todo lo que pase en ella y también podremos compartir solo una ventana de aplicación para poder seguir usando nuestro equipo sin problemas. De esta manera podemos ampliar nuestro equipo. Dentro del menú de opciones seleccionaremos compartir y después pantalla o ventana, solo con esto todos los participantes (o equipos) podrán ver el contenido compartido. Es una de las mejores opciones si queremos compartir la pantalla de nuestro equipo de sobremesa a través de Wi-Fi.
Cisco Webex Meeting

Cisco Webex Meeting es sin duda la opción que suelen escoger las empresas por la alta seguridad dentro de sus conexiones y la versatilidad de opciones que ofrece esta aplicación. Con Cisco Webex Meeting podremos organizar reuniones puntuales o programadas, compartir pantalla con los participantes ya sean personas o equipos de nuestra propiedad, podremos incluso ceder el control del equipo a cualquier participante. Cisco Webex Meeting puede albergar hasta 100 usuarios por sala. Podemos ejecutarla tanto si la instalamos en nuestro equipo de sobremesa como si lo hacemos a través de navegador web. Cisco Webex Meeting también puede usarse en dispositivos móviles tanto bajo Android como bajo iOS y de la misma manera, o bien instalando la aplicación en el dispositivo o haciendo uso de ella desde el navegador web.
Al crear una sala tendremos varias opciones para enviar invitación al resto de participantes, por una URL la cual ingresaremos en un navegador web una vez la sala esté operativa para unirnos a ella, también podremos hacerlo a través de un usuario y contraseña que se entregarán al creador de la sala a la hora de crearla o a través de una invitación por correo electrónico. Como muchas de las otras opciones mantiene su propia infraestructura y es capaz de operar por cualquier tipo de red, sea cableada o por Wi-Fi y sea dentro de la red local o fuera de ella. Una vez establecida la sala y con todos los participantes dentro podremos compartir solo con clicar en compartir y seleccionando el contenido a compartir si toda la pantalla o solo el contenido de una ventana de aplicación. También podemos usar Cisco Webex Meeting para ampliar nuestro PC usando cualquier dispositivo como pantalla extra.
Ahora tenemos un montón de opciones para ajustarlas a nuestras necesidades, podremos compartir pantalla por Wi-Fi con cualquiera de los programas o aplicaciones que os hemos dado a conocer. Revisad qué es lo que necesitáis y usad el método que mejor os convenga, si tenemos una pequeña red local sin internet ya sea porque queramos que sea segura o por cualquier otro motivo, tenemos un par de opciones que podemos usar. Si por el contrario debemos compartir pantalla con una mayor distancia o con la red local y la red externa a la vez, también podremos hacerlo con cualquier de las opciones que hemos datado como métodos con acceso a Internet. Todos estos programas os servirán sea cual sea la solución que queráis encontrar.